 Vill du ta bort ett foto från ett meddelande på iPhone eller iPad, men utan att ta bort en hel meddelandekonversation i iOS? Med tricket vi kommer att visa dig kan du selektivt ta bort en enskild bild eller video från Messages-appen i iOS, utan att störa resten av konversationen eller med andra texter, bilder eller filmer. Detta är perfekt för att radera en enda pinsam eller privat bild samtidigt som de andra meddelandena är i takt, men kom ihåg att det bara tar bort bilden från din iOS-enhet och inte mottagarna.
Vill du ta bort ett foto från ett meddelande på iPhone eller iPad, men utan att ta bort en hel meddelandekonversation i iOS? Med tricket vi kommer att visa dig kan du selektivt ta bort en enskild bild eller video från Messages-appen i iOS, utan att störa resten av konversationen eller med andra texter, bilder eller filmer. Detta är perfekt för att radera en enda pinsam eller privat bild samtidigt som de andra meddelandena är i takt, men kom ihåg att det bara tar bort bilden från din iOS-enhet och inte mottagarna.
Om du går vidare kan du använda olika av detta tips för att ta bort flera bilder eller videor från en meddelandekonversation också, och det är ganska lätt att använda. Läs med för att lära dig hur du tar bort ett foto eller en film från Messages i iOS.
Ta bort en enskild bild eller video från meddelanden i iOS
Du kan ta bort vilken enskild bild, video, GIF eller mediafil som helst från appen Meddelanden på iPhone, iPad och iPod touch genom att använda det här tricket. Tänk på att du inte kan ångra detta, så ta bara bort media som du definitivt vill ta bort från Messages-appen permanent:
- Öppna Messages-appen i iOS om du inte redan har gjort det och gå till meddelandekonversationen som innehåller bilden eller videon du vill ta bort
- Knacka och håll på bilden (eller videon)
- Välj "Mer" från popupmenyn som visas över bilden/videoklippet
- Bekräfta att bilden du vill ta bort är vald genom att titta på bockmarkeringen och tryck sedan på papperskorgen i hörnet
- Bekräfta att du vill ta bort bilden genom att välja "Ta bort meddelande" – detta raderar inte hela meddelandet, det tar bara bort bilden/videoklippet som har markerats med den blå bocken
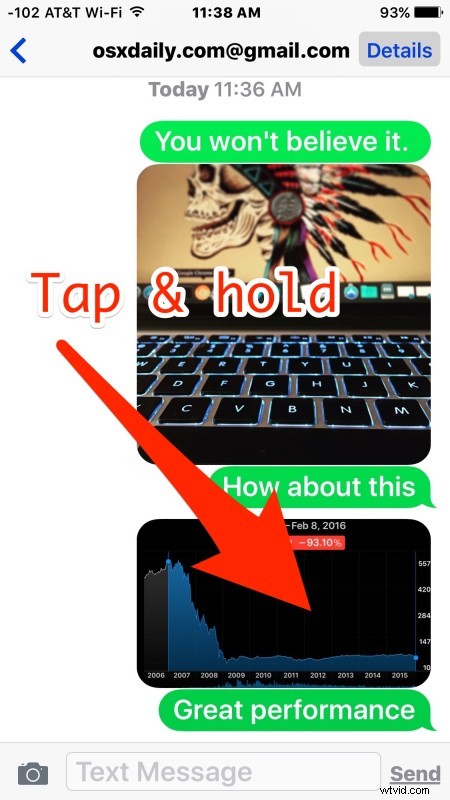
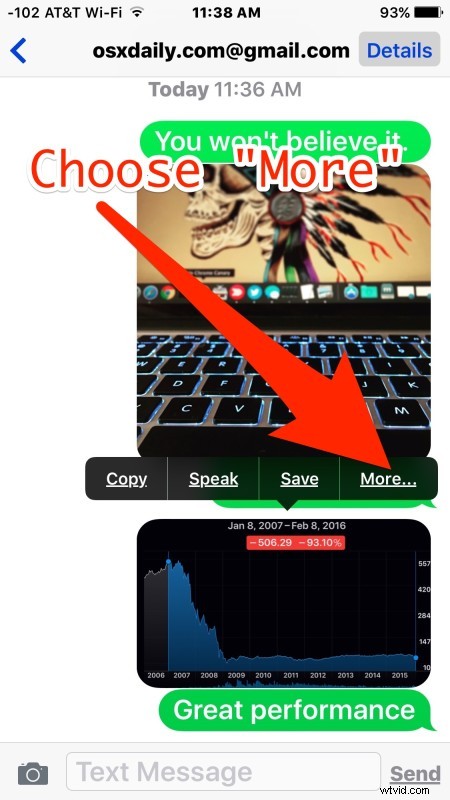
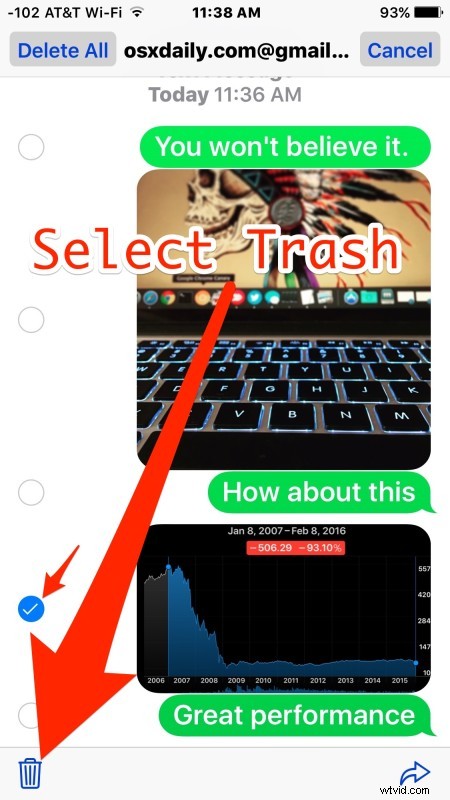
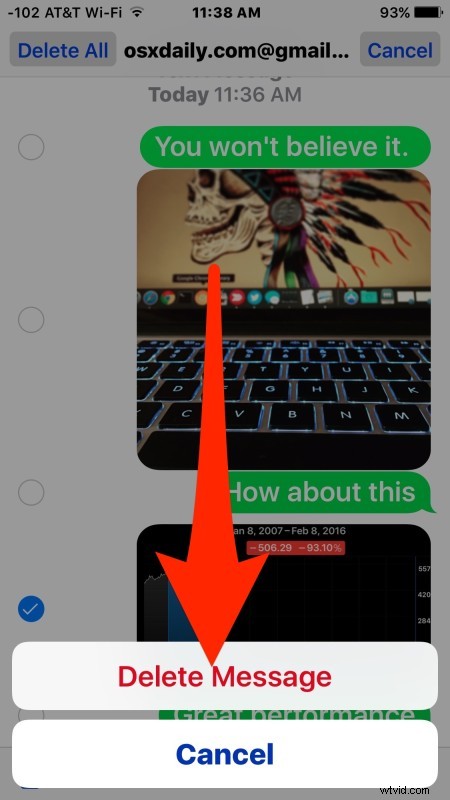
Bilden eller videon tas omedelbart bort och är inte längre en del av meddelandetråden, medan resten av textdelarna i meddelanden behålls, och bilderna eller videorna som inte har valts bevaras också.
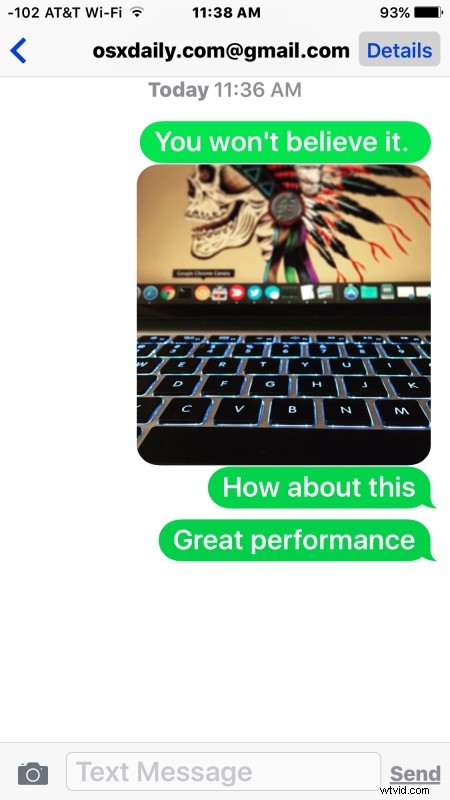
Tänk på att detta är permanent. Det enda sättet att potentiellt återställa raderade bilder och videor från meddelanden är genom att återställa iPhone, iPad eller iPod touch från en ny säkerhetskopia, som är datumberoende.
Att välja enskilda bilder och videor att ta bort är bra för att bli av med en enskild bilaga som är privat, olämplig eller till och med bara tar för mycket utrymme. Ett annat tillvägagångssätt är att ta bort en hel meddelandekonversation, men det är uppenbarligen mycket mindre specifikt och kommer att ta bort varje bit av dialogen i Messages-appen mellan avsändaren och mottagaren.
Ta bort flera foton/videor från meddelanden i iOS
Det är också möjligt att ta bort flera foton eller filmer från appen Meddelanden på iPhone, iPad och iPod touch, detta erbjuder ett enkelt sätt att ta bort en grupp bilder eller videor från en meddelandekonversation och fungerar ungefär som att ta bort en enskild bild:
- Öppna Messages-appen och gå till konversationen där du vill radera flera bilder eller videor
- Tryck och håll kvar en bild eller video som du vill ta bort och tryck sedan på "Mer"
- Knacka nu på varje bild/video för att markera för radering, varje media som har en blå bock bredvid kommer att tas bort, du kan välja så många foton eller filmer som du vill radera
- Knacka på papperskorgen och bekräfta sedan att du vill radera hur många filmer/bilder du än har valt genom att välja "Ta bort # meddelanden"
Om du kommer på dig själv att radera många bilder och videor från Messages individuellt eftersom du får slut på lagringsutrymme på en iPhone eller iPad, är ett annat alternativ att använda den här funktionen för att radera gamla meddelanden automatiskt, vilket kommer att svepa igenom och automatiskt ta bort alla meddelanden som är från ett tidigare bestämt datum. Faktum är att videor automatiskt tar bort sig själva från meddelanden också, speciellt för att bevara lagring på iOS-enheter. Dessa funktioner är ungefär som automatiserade hushållsfunktioner för meddelandeappen och är värdefulla om du tycker att trådarna stör lagringen på en iOS-enhet, men inte alla gillar den automatiska borttagningen och många föredrar att manuellt ingripa för att ta bort bilder och filmer själva istället . Använd vilken metod som är rätt för dig, kom bara ihåg att när du tar bort ett meddelande eller tar bort en bild eller video från ett meddelande finns det ingen återvändo!
