
IPhone innehåller en Voice Memos-app som låter vem som helst snabbt spela in sin röst, ett tal, något i närheten eller något annat omgivande ljud från enhetens inbyggda mikrofon. Den resulterande ljudkvaliteten är ganska bra, och om du går längre kan du spara och dela det inspelade ljudet med en annan iPhone, Mac, Windows PC, Android-användare eller nästan vad som helst annat, eftersom det kommer som en universellt kompatibel ljudfil.
Även om iPhone-mikrofonen tar upp ljud på avstånd, för bästa resultat vill du att det inspelade motivet ska vara ganska nära själva iPhone. Ett annat alternativ är att använda de medföljande hörlurarna som följer med iPhone, som även inkluderar en mikrofon, och göra det enkelt att spela in din egen röst och låta bra. Öronproppstricket är särskilt användbart för
Hur man spelar in röst och ljud på iPhone med röstmemon
Voice Memos-appen förbises ofta, men den erbjuder det absolut enklaste sättet att spela in ljud från iPhone-mikrofonen, så här fungerar det:
- Öppna appen "Voice Memos" som finns på iPhone
- Tryck på den röda inspelningsknappen för att börja spela in rösten eller ljudet, när du är klar trycker du igen på samma knapp för att stoppa inspelningen
- När du är nöjd med inspelningen trycker du på "Klar"
- Spara röstinspelningen och ge den ett namn
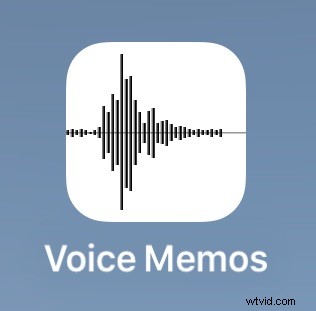
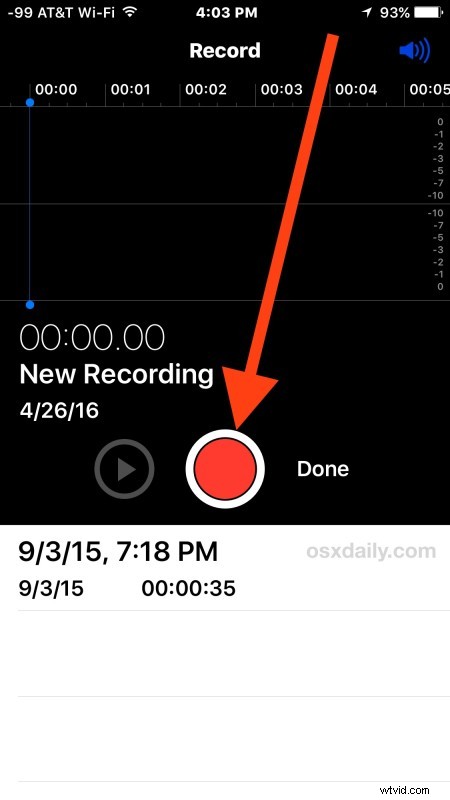
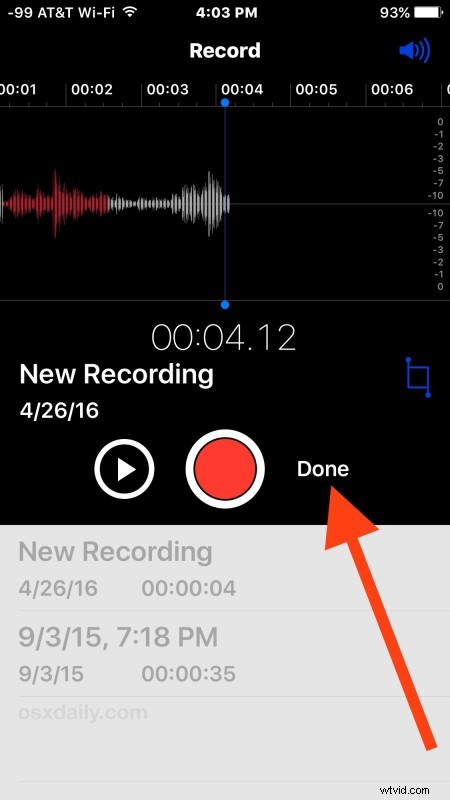
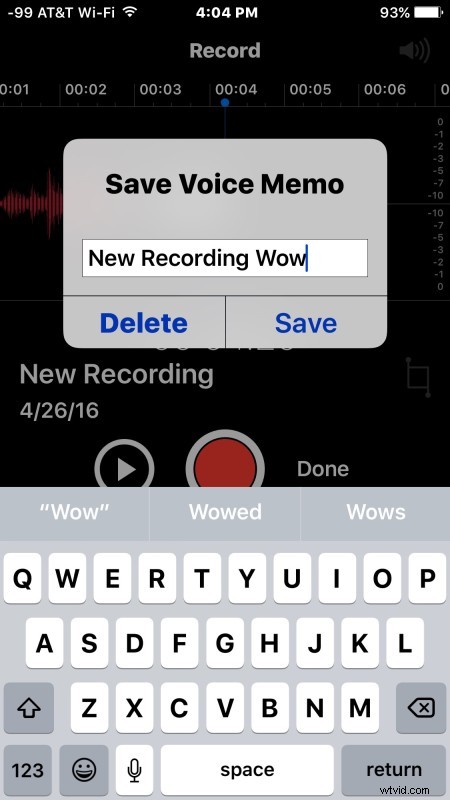
Nu har röstinspelningen sparats på iPhone, du kan spela upp den, spela in över den, redigera den eller trimma ner dem till en kortare längd, eller kasta den om så önskas.
Ett annat alternativ är att dela den inspelade röst- eller ljudinspelningen, som vi kommer att ta upp härnäst.
Dela röstinspelningen från iPhone
Du kan dela sparade röstinspelningar från iPhone till någon annan via meddelanden eller e-post, så här:
- Tillbaka i Voice Memos-appen på iPhone, tryck för att välja på röstinspelningen du vill dela
- Tryck på delningsknappen, det ser ut som en ruta med en pil som flyger ut från toppen
- Välj den metod som du vill dela röstinspelningen med; Meddelande, Mail, Lägg till i Notes eller en tredje parts app som du väljer
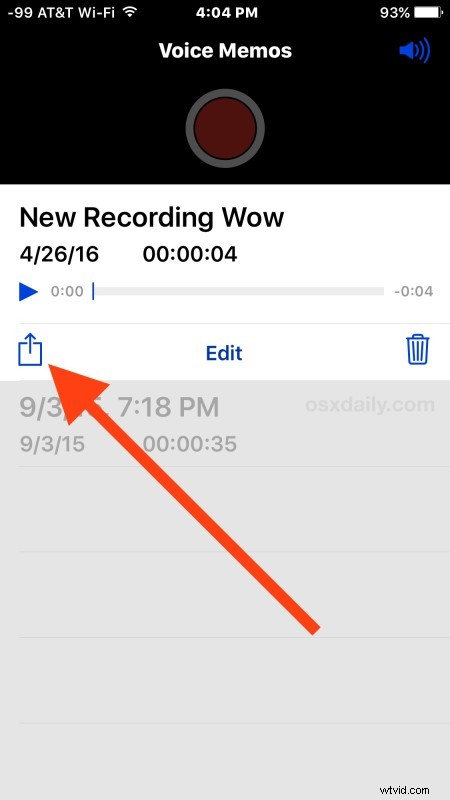
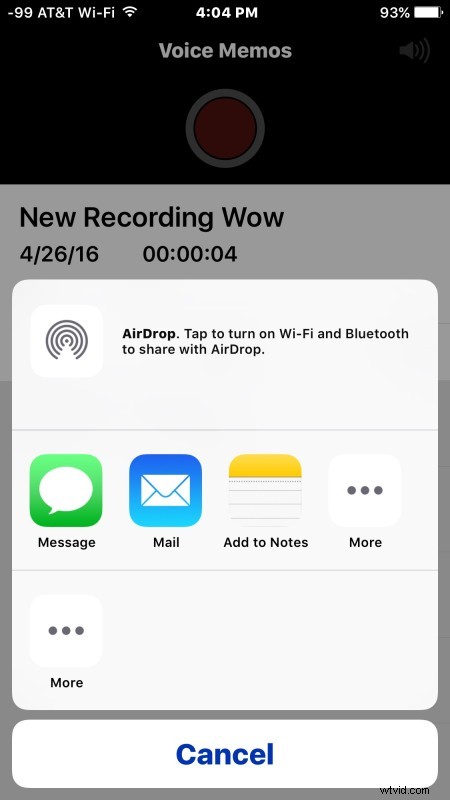
Den delade röstinspelningen kommer som en .m4a-fil, vilket innebär att den är kompatibel med nästan alla ljudspelare på alla moderna operativsystem. Dessutom är m4a-filer i grunden ringsignalfiler som väntar på att döpas om, vilket innebär att du enkelt kan konvertera en röstinspelning till en ringsignal eller textsignal för iPhone med dessa instruktioner, som erbjuder ett roligt sätt att anpassa din enhet. En annan metod för
Voice Memos-appen är exklusiv för iPhone, saknas från iPad av någon okänd anledning. Mac-användare har dock ett relativt enkelt alternativ där det finns möjlighet att spela in ljud på Mac med QuickTime, vilket resulterar i en liknande formaterad m4a-fil som också kan delas universellt.
