
Om du skickar och tar emot ljudmeddelanden med appen Messages på iPhone eller iPad kan du vara intresserad av att spara dessa ljudmeddelanden, vilket måste göras manuellt. Till skillnad från foton och videor sparar inte stockmeddelanden automatiskt ljudmeddelanden på din iPhone eller iPad, men med ett enkelt knep kan du spara de ljudmeddelanden du vill behålla.
Apples iMessage-tjänst som är inbakad i Messages-appen är extremt populär bland Apple-användare, eftersom den erbjuder ett gratis och bekvämt sätt att skicka textmeddelanden, bilagor, animojis etc. till iOS-, iPadOS- och Mac-användare. Om du får många ljudmeddelanden från dina vänner och familj kan du vara intresserad av att spara dem på din enhet och hålla dem organiserade, precis som hur du skulle hantera dina andra media.
Som standard tas de ljudmeddelanden som du tar emot automatiskt bort 2 minuter efter att du lyssnat på dem. Vill du undvika detta och istället behålla dem för alltid? I den här artikeln kommer vi att diskutera exakt hur du kan spara ljudmeddelanden på din iPhone och iPad.
Så här sparar du ljudmeddelanden på iPhone och iPad automatiskt
Här kommer vi att gå igenom de nödvändiga stegen för att förhindra automatisk radering av ljudmeddelanden, samt att permanent spara dem på din iOS-enhet. Låt oss se hur det här fungerar.
- Gå till Inställningar på din iPhone eller iPad. I menyn Inställningar, scrolla ned och tryck på "Meddelanden".
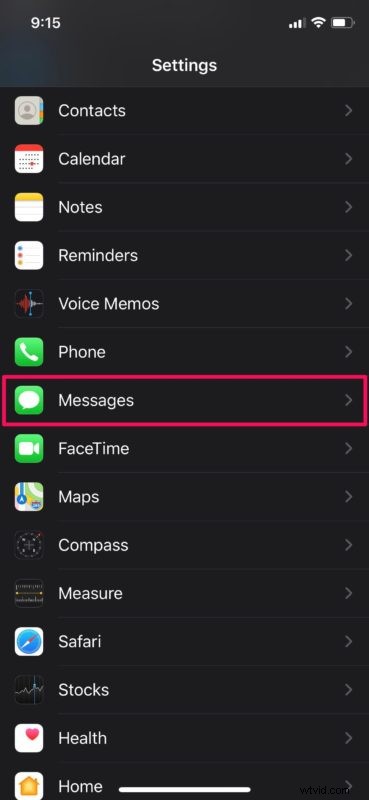
- Här, scrolla ner och välj "Utgå" som finns precis under Ljudmeddelanden.
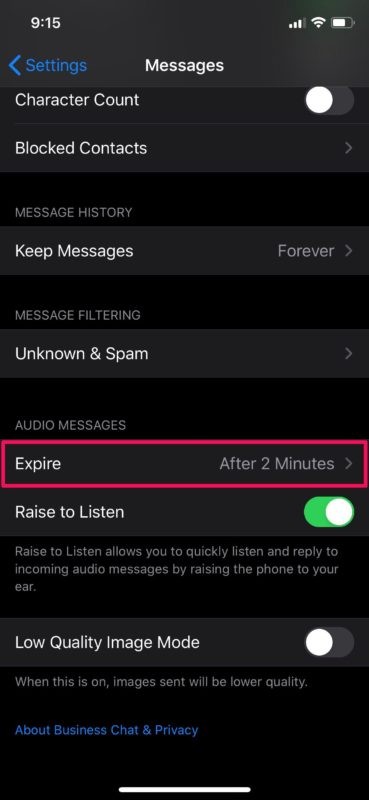
- Du kommer att märka att den är inställd på att löpa ut efter 2 minuter som standard. Ändra detta till "Aldrig" som visas i skärmdumpen nedan.
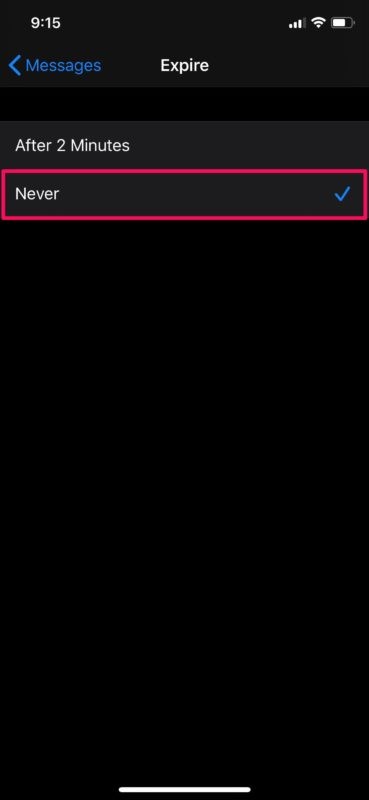
Detta gör att iPhone eller iPad inte längre automatiskt tar bort ljudmeddelanden, utan låter dem stanna kvar i Messages-appen och oavsett deras sammanhang.
Men vad händer om du vill spara ett visst ljudmeddelande som en fil, som du sedan kan använda senare eller referera till senare? Det kan du också göra.
Hur man manuellt sparar ljudmeddelanden på iPhone och iPad
Alternativt kan du också manuellt förhindra att ljudmeddelanden raderas från din iPhone eller iPad.
- När du får ett ljudmeddelande som du vill ha kvar i konversationen trycker du på alternativet "Behåll" precis under meddelandebubblan. Men om du vill spara ett ljudmeddelande på din enhet, tryck länge på ljudmeddelandet du skickade eller tog emot.
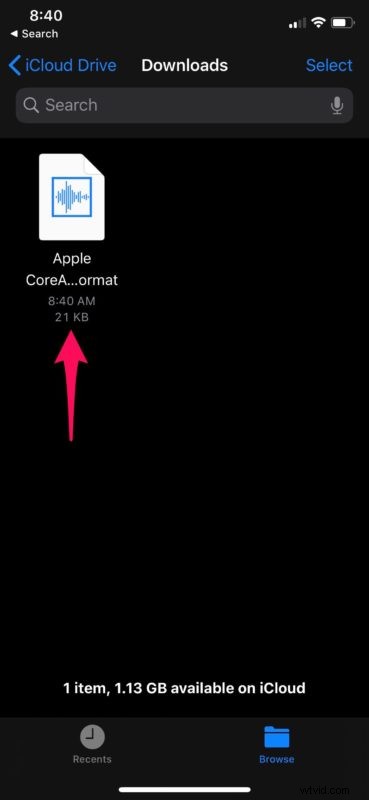
- Knacka nu på alternativet "Kopiera". (Vi förstår att det finns ett alternativ att "Spara" precis nedan, men det fungerar inte konsekvent för alla användare).
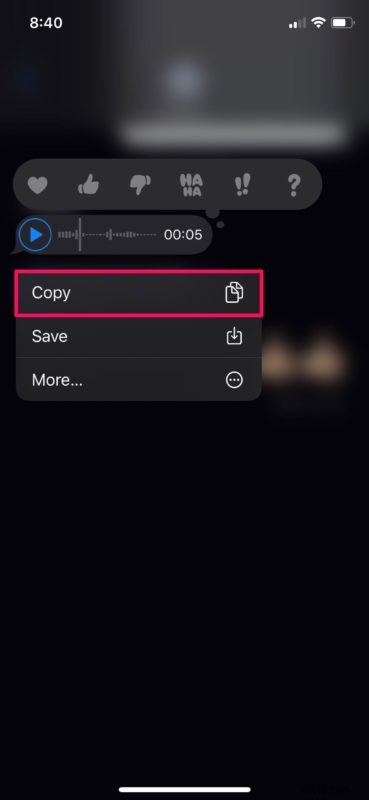
- Öppna nu appen Filer på din iPhone eller iPad. Välj en katalog eller mapp för att lagra ljudmeddelandet.
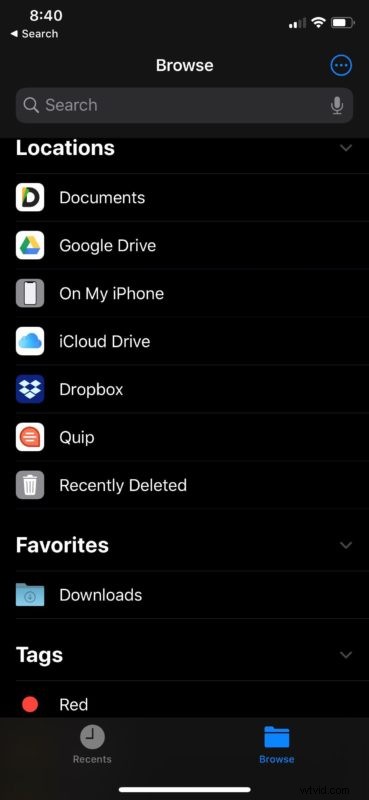
- Nu trycker du länge på ett tomt område i en mapp. Tryck på "Klistra in" för att spara meddelandet på den här platsen.
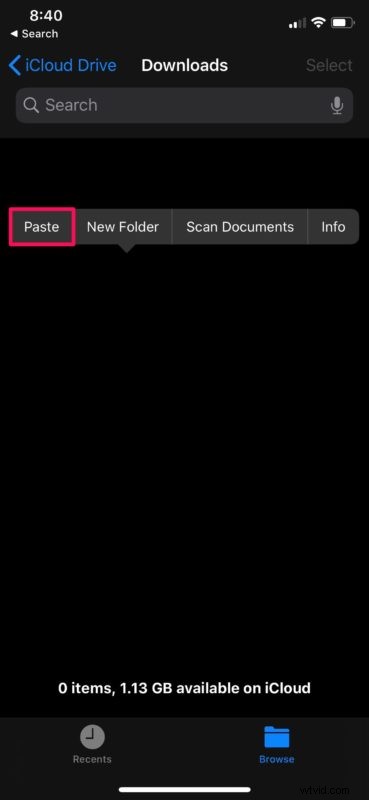
- Som du kan se här har ljudmeddelandet sparats. Du kan spela upp den här.
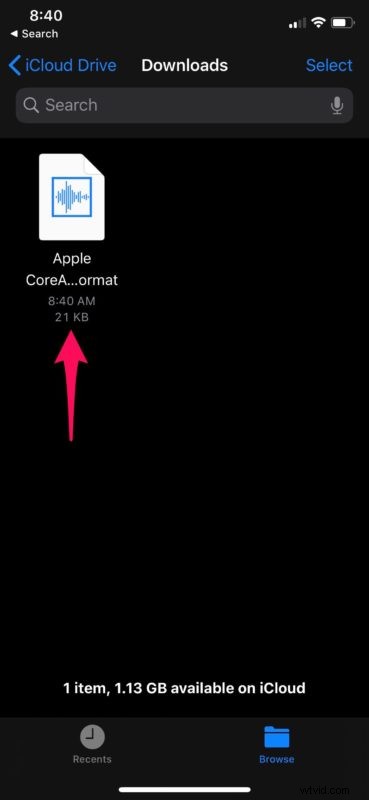
Nu förstår du processen med att spara ljudmeddelanden, samt att spara dem på både iPhone och iPad.
Ljudmeddelandena sparas som .caf-filer, vilket är Apples Core Audio Format. Så om du försöker överföra dessa ljudfiler till en Mac eller Windows-dator kan du kanske spela upp dem i Finder, eller så kan du behöva använda Apples QuickTime-spelare eller programvara från tredje part som Audacity för att spela upp dem på din dator. Det är inte heller värt något Mac Messages-appen kan också skicka och ta emot ljudmeddelanden och spara dem direkt därifrån, men uppenbarligen är den här artikeln fokuserad på iPhone och iPad.
Innan iOS 12-uppdateringen, val av alternativet "Spara" exporterade ljudmeddelandet till Voice Memos-appen som är förinstallerad på iOS-enheter. Det här alternativet verkar dock inte fungera som avsett för närvarande för alla användare. Förhoppningsvis är detta bara en bugg som Apple kan lösa med en programuppdatering.
Oavsett vilket fungerar den här lösningen för att kopiera/klistra in för att spara ett ljudmeddelande lika bra, om inte bättre. Du kan enkelt skapa en separat mapp i appen Filer för att hålla ordning på alla dina ljudmeddelanden.
Kunde du spara ljudmeddelanden du skickade och tog emot via iMessage till din iPhone eller iPad? Föredrar du att behålla ljudmeddelanden inom Messages-appen och deras ursprungliga sammanhang, för att använda den här metoden för att kopiera/klistra in, eller vill du kunna exportera dessa ljudfiler till röstmemon? Låt oss veta dina tankar, erfarenheter och åsikter i kommentarsektionen nedan.
