Google Voice ersätter stadigt den traditionella samtalsappen som är förinstallerad på varje smartphone. Med Google Voice kan du ringa samtal, skicka textmeddelanden och röstmeddelanden. Den mest intressanta funktionen är att den tillhandahåller ett virtuellt telefonnummer så att användaren kan dölja sitt ursprungliga telefonnummer för integritetsproblem. Men Googles funktion för inspelning av röstsamtal gör att appen sticker ut.
De flesta smartphoneanvändare längtar efter en samtalsinspelningsfunktion i sin röstsamtalsapp, men den förinstallerade samtalsappen tillhandahåller inte funktionen. Det är där Google Voice-appen överglänser andra. Dessutom kan du ringa samtal från din telefon och dator eftersom den synkroniserar över alla enheter. I den här artikeln kommer vi att illustrera hur du spelar in Google Voice-samtal i enkla steg.
Varför ska du använda Google Voice?
Funktionerna i Google Voice-appen gör att den sticker ut bland alla appar för röstsamtal. Här är de viktigaste funktionerna du bör vara medveten om.
-
Skaffa ett virtuellt Google Voice-nummer och dölj ditt ursprungliga telefonnummer.
-
Ring röstsamtal, röstmeddelanden och skicka textmeddelanden.
-
Ring samtal på inhemska och internationella nummer.
-
Spela in samtal och spara för framtida referens.
-
Blockera spamnummer automatiskt och blockera specifika nummer manuellt.
-
Vidarekoppling av samtal, meddelanden och röstmeddelanden till ett annat nummer.
-
Synkronisera mellan alla enheter och åtkomst från datorn också.
-
Googles röstavskriftsalternativ för att transkribera röstmeddelanden.
-
Säkerhetskopiera samtal, meddelanden och röstmeddelanden för enkel sökning i framtiden.
Hur spelar jag in Google Voice-samtal på smartphone?
Du måste installera Google Voice-appen och skapa ett Google Voice-konto. Välj ett virtuellt Google Voice virtuellt nummer. När du har skapat och loggat in på kontot måste du aktivera inställningarna för Google Voice Recorder så att du kan spela in samtal från Google Voice-appen. Här är stegen för att aktivera Google Voice spela in samtal och börja spela in.
Steg 1:Tryck på ikonen med tre rader i det övre vänstra hörnet.
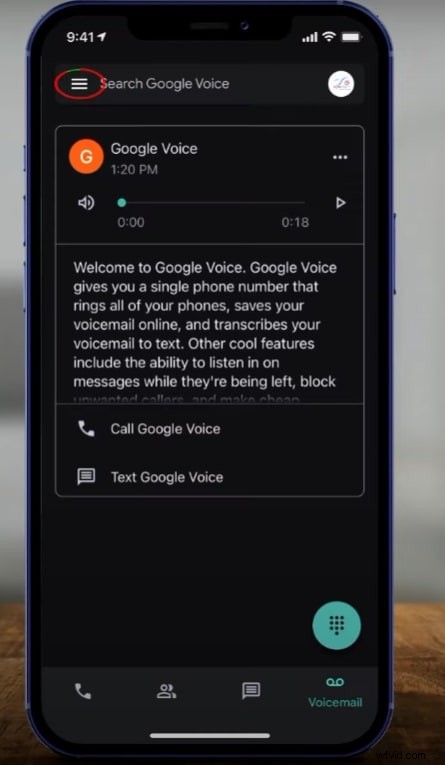
Steg 2:Välj alternativet Inställningar från rullgardinsmenyn.
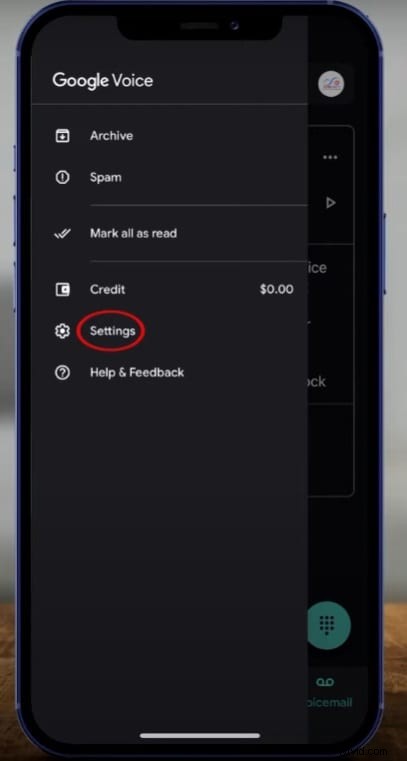
Steg 3:Gå till avsnittet Samtal och aktivera "Alternativ för inkommande samtal".
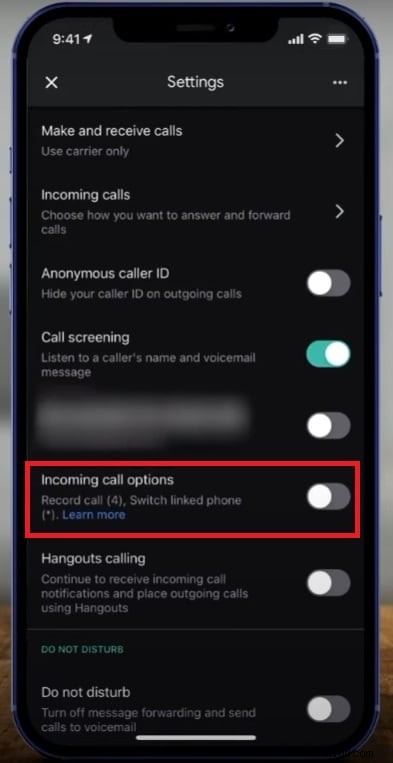
Steg 4:På Google Voice-appen, ring ett samtal och ta fram knappsatsen. Tryck på 4 så startar inspelningen. Observera att den andra personen kommer att få ett meddelande om att samtalet är i inspelningsläge.
Steg 5:För att stoppa Google Voice-samtalsinspelningen, tryck på 4 igen. Inspelningen stoppas och den kommer att sparas. Den andra personen kommer att få ett meddelande om att samtalsinspelningen har stoppats.
Steg 6:Du kan komma åt inspelningen från fliken Voicemail. Annars kan du gå till det senaste samtalet från Google Voice-samtalsloggen och trycka på alternativet Röstbrevlåda. Du kan spela upp inspelningen och lyssna på den direkt.
Om du använder en Google Pixel-smarttelefon kan du använda Google Voice Recorder-appen som är tillgänglig exklusivt för Pixel-användare.
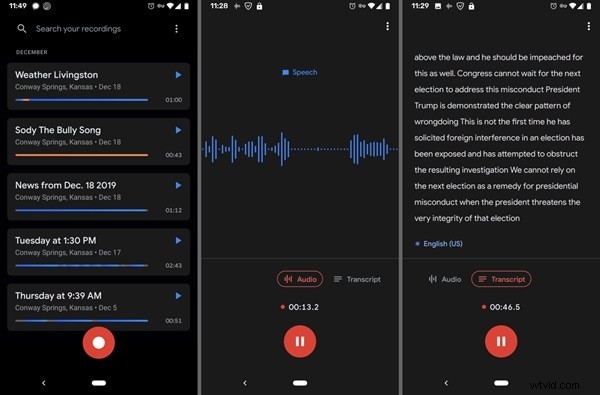
Alla dessa steg är lika tillämpliga på Android- och iOS-versionen av Google Voice.
Hur spelar jag in Google Voice-samtal på datorn?
Google Voice är tillgängligt för smartphones såväl som datorer via dess webbportal. Du får alla funktioner i sin webbversion som appversion. Stegen för hur man spelar in Google Voice-samtal på en dator är exakt samma som i appen. Det faktum att Google Voice skickar varningar till den andra personen när du startar eller avslutar inspelningen är irriterande för många.
Detta är särskilt oönskat när du vill spela in en stalker som stör dig genom upprepade samtal, och du kan ha bevis att visa till tjänstemän för att vidta åtgärder. Om stalkern får veta att du spelar in kommer han att avbryta samtalet. Det är därför du behöver ett bättre alternativ till Google Voice Recorder. När du använder Google Voice via vår dator kan du använda Wondershare Filmora för att spela in både ljud och video som visar uppringarens nummer, samtalslängd och andra data. Här är stegen för att spela in ditt Google Voice-samtal på din dator via Filmora.
Steg 1:Ladda ner och installera Wondershare Filmora på din dator. Den är tillgänglig för både Windows och Mac. Starta programmet och klicka på alternativet PC Screen.
Steg 2:Från inspelningsfönstret ställer du in skärmdimensionerna för videoinspelning. Ställ in högtalaren och den externa mikrofonen perfekt.
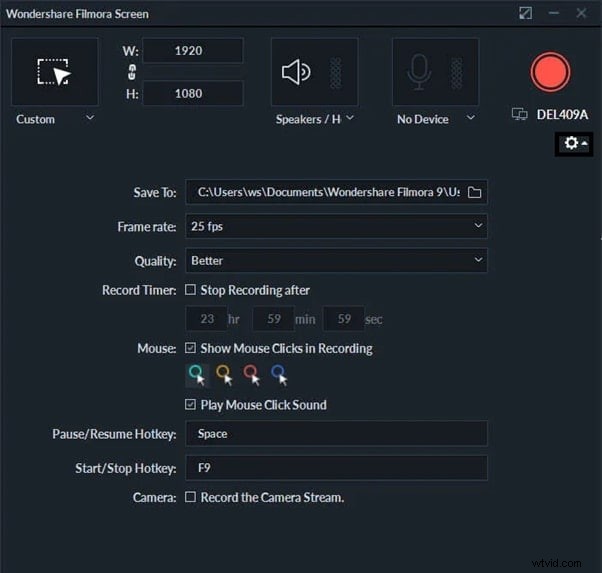
Steg 3:Klicka på knappen Spela in för att börja spela in.
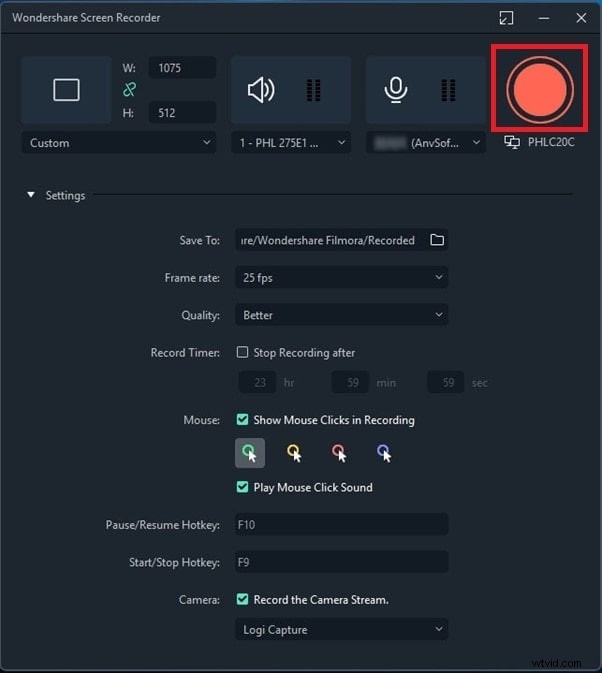
Steg 4:Klicka på knappen Stopp för att stoppa inspelningen när samtalet avslutas.
Steg 5:Du kan exportera det inspelade Google Voice-samtalet med video för att spara på din dator.
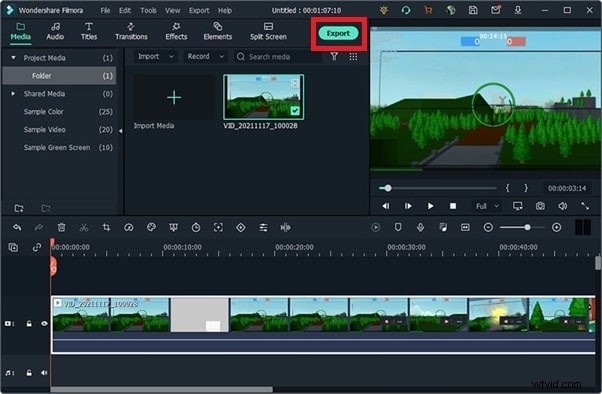
Slutsats
Vi har illustrerat för att aktivera inspelningsalternativet på Google Voice och hur du enkelt spelar in Google-röstsamtal på din smartphone. Du kan följa samma steg för att spela in Google Voice-samtal från din dator. Om du vill spela in Google Voice-samtal utan att den andra personen vet kan du använda Wondershare Filmora på din dator.
