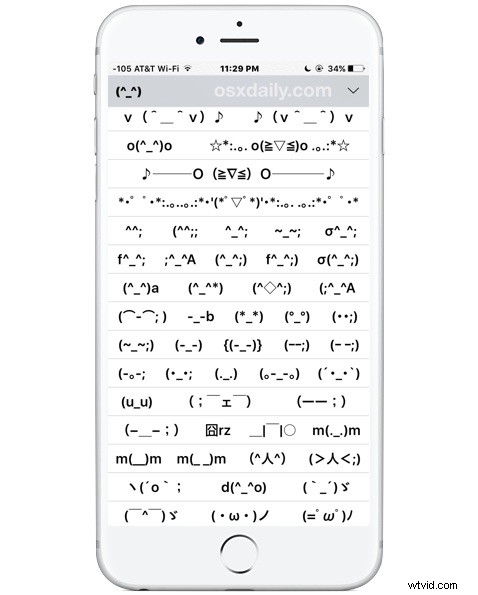
iPhone-användare njuter regelbundet av Emoji-tangentbordet med alla roliga ikoner, ansikten och små bilder, men innan Emoji kom till fanns det uttryckssymboler, som i grunden är små textritningar av ansikten och handlingar med vanliga tecken på ett tangentbord. Emoticons är lite mer komplicerade att skriva ut än att trycka på en enkel Emoji-tangent, men om du vill använda Emoticons finns det ett fantastiskt doldt Emoticon-tangentbord på iPhone och iPad som väntar på att aktiveras, med ett stort utbud av kompletta emoticon-ansikten och strängar väntar på användning.
För att vara helt tydlig är Emoticon-tangentbordet på iOS helt annorlunda än det vanliga Emoji-ikontangentbordet på iOS, trots att det har liknande namn. Du kan aktivera båda om du vill, men vi kommer att täcka Emoticon-tangentbordet i den här handledningen.
Hur man aktiverar Emoticon-tangentbordet i iOS
Detta möjliggör ett speciellt föga känt tangentbord uteslutande av uttryckssymboler på vilken iPhone, iPad eller iPod touch som helst:
- Öppna appen Inställningar och gå till "Allmänt" och sedan till "Tangentbord"
- Välj "Lägg till nytt tangentbord" och hitta "japanska"
- Välj "Romaji" från den japanska tangentbordslistan (förresten om du inte har gjort det ännu, bör du aktivera Emoji-tangentbordet medan du är i iOS-tangentbordsinställningarna)
- Gå nu till en app som Notes och tryck på den lilla klotikonen för att komma åt den valfria tangentbordsmenyn
- Välj den japanska teckentexten, detta växlar till Emoticon-tangentbordet som kallas Romaji
- Knacka på en uttryckssymbol för att skriva ut den från den förutsägande menyn, eller tryck på pilikonen för att komma åt den enorma uppsättningen av uttryckssymboler av färdiga teckensträngar för uttryckssymboler
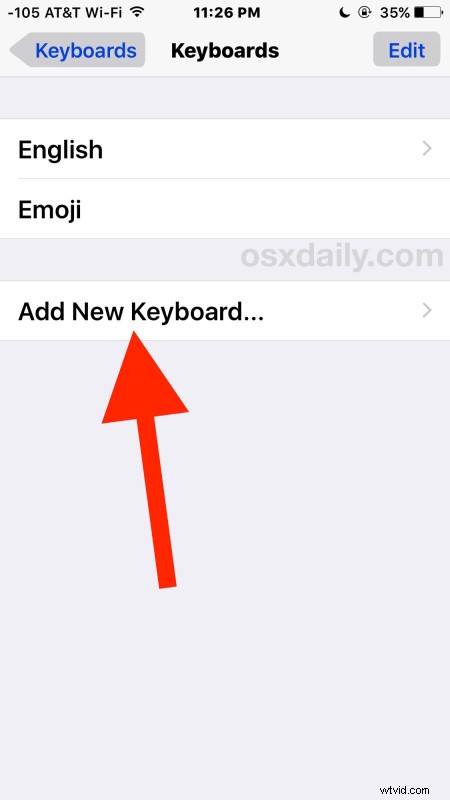
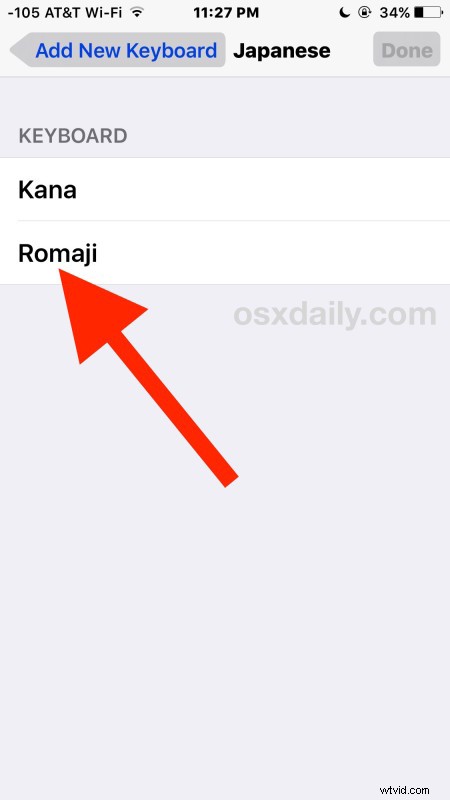
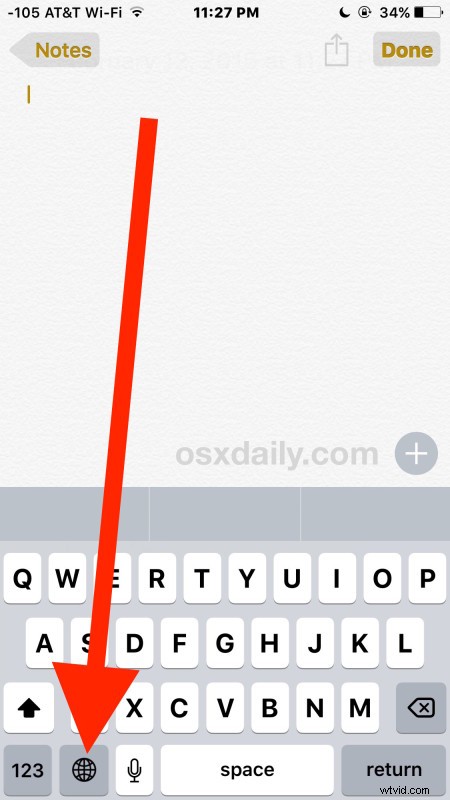
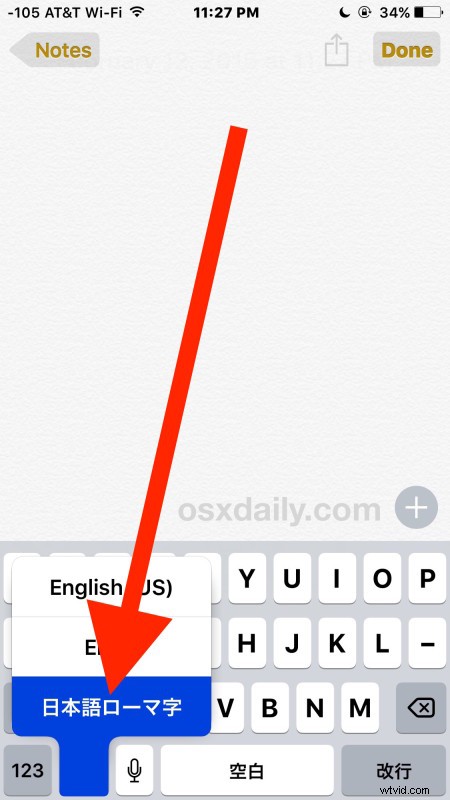
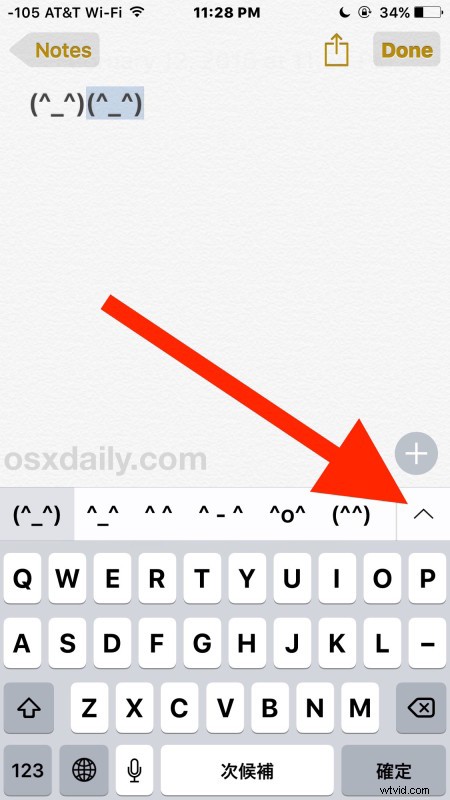
Här är hela Emoticon-tangentbordet i iOS på iPhone:
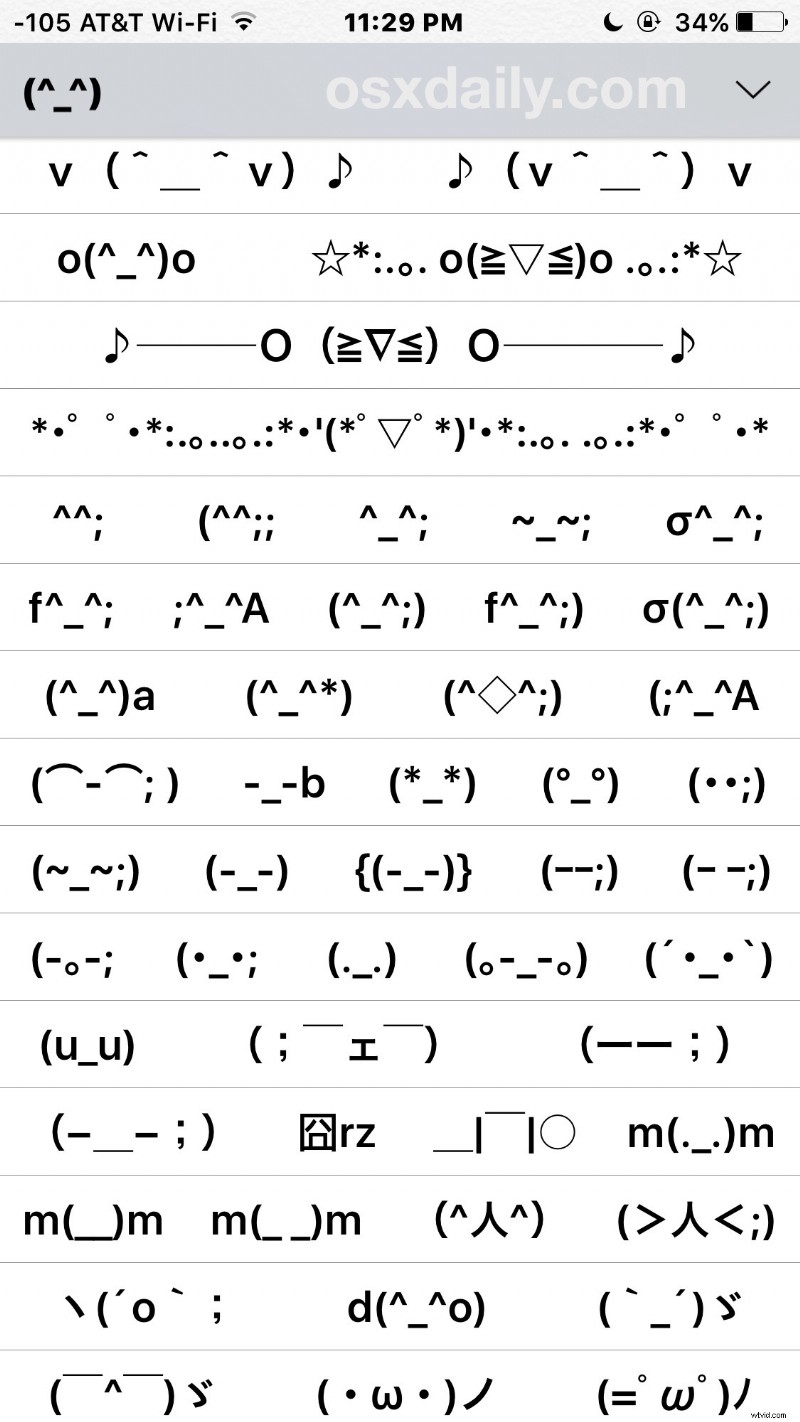
Vissa av uttryckssymbolerna är ganska uppenbara, med många fåniga ansikten av olika karaktärer och en uppenbar idé om vad de ska representera, medan andra är lite av ett mysterium. Att försöka definiera dem som du kan med Emoji fungerar inte riktigt, så du måste bara utforska och gissa, eller njuta av mysteriet lite.
Det är allt som finns med det. Kom ihåg att trycka på Globe-ikonen igen och växla tillbaka till engelska eller vad ditt standardtangentbord är, annars kommer du att ha Emoticon-tangentbordet som ditt nya standard, liknande om du precis använde Emoji-tangentbordet förblir det standard tills det växlas igen. Du kan byta detta eller något annat tangentbord när som helst genom att trycka på klotikonen igen och välja den tangentbordsuppsättning du föredrar.
Långåriga iOS-användare kanske minns att på mycket tidigare versioner av iOS var du tvungen att komma åt Emoji-tangentbordet genom de japanska tangentbordsalternativen också, så kanske framtida versioner av iOS kommer att lägga till Emoticon-tangentbordet eftersom ett brett tangentbord som liknar Emoji-tangenterna är en enkel att komma åt valfri uppsättning också.
Tack till Cult of Mac för att du hittade detta roliga lilla valfria tangentbord i iOS!
