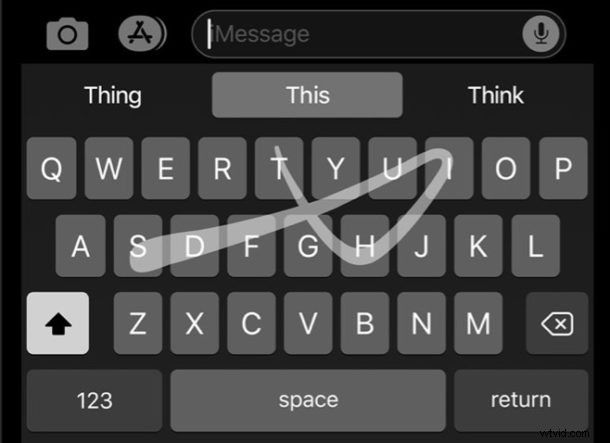
En av de bästa funktionerna i iOS 13 är det nya QuickPath-tangentbordet på iPhone och iPad. Det gör det enklare att skriva med en hand genom att dra tummen över tangentbordet, snarare än att leta och picka på enskilda tangenter.
Här kommer vi att demonstrera hur du använder QuickPath-tangentbordet och även hur du slår på (eller av) funktionen för iPhone eller iPad.
Att använda gester för att skriva på det digitala tangentbordet kan verka – och det känns definitivt – kontraintuitivt till en början, men när du väl har vant dig vid det kommer du att flyga igenom ord och meningar på nolltid. Om detta låter intressant för dig är det verkligen värt att komma över inlärningskurvan och du kommer snabbt att skriva och svepa ut ord snabbare än tidigare.
Hur man använder QuickPath Swipe-tangentbord på iPhone
Som ett exempel på hur QuickPath swipe-tangentbord fungerar kräver att du skriver ordet "Apple" bara att du trycker och håller på "A" och sedan sveper genom tecknen "p", "l" och "e" i ordning. Oroa dig inte, tangentbordet kommer att räkna ut det dubbla "p" åt dig.
När du är klar lyfter du bara tummen och ditt ord visas.
Den animerade GIF-filen nedan visar hur man skriver en hel mening med hjälp av QuickPath-sveptangentbordsgester på en iPhone:
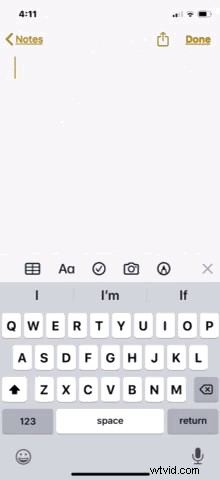
Observera att QuickPath också stöder interpunktion så att svepa till en punkt avslutar meningen utan att du behöver lyfta tummen.
Det här är en av de funktioner där du verkligen måste prova själv, och övning ger färdighet.
Använda QuickPath Swipe-to-Type på iPad
Vi fokuserar uppenbarligen på iPhone här, men den här funktionen finns faktiskt på iPad också. Intressant nog är QuickPath-förmågan endast tillgänglig på iPad när det flytande tangentbordet används.
Du kan aktivera det flytande tangentbordet på iPad genom att nypa inåt på den normala tangentbordsvyn.
När det flytande tangentbordet är aktivt på iPad är användningen av QuickPath densamma som på iPhone.
Hur man aktiverar (eller inaktiverar) QuickPath Swipe-tangentbord på iPhone
Du bör upptäcka att QuickPath är aktiverat som standard, men det är lätt att aktivera om det behövs.
- Öppna appen Inställningar och tryck på "Allmänt"
- Knacka på "Tangentbord"
- Se till att "Slide to Type" är i läget "On" för att aktivera det. Växla till läget "Av" om du vill inaktivera det Obs! Det här alternativet kallas "Skjut på flytande tangentbord för att skriva" på iPad
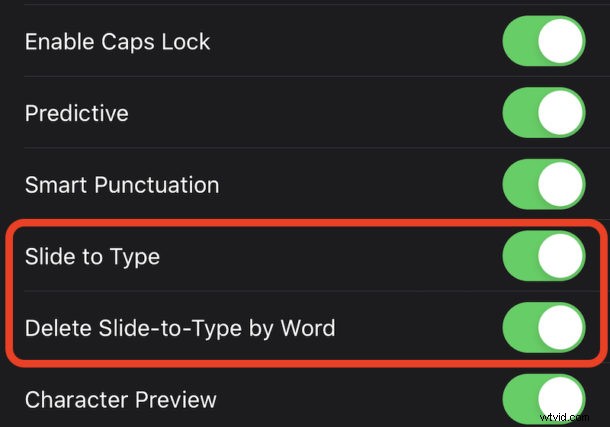
Du kommer också att märka ett annat alternativ i det här inställningsområdet som heter "Radera Slide-to-Type by Word". När den är på kommer den här funktionen automatiskt att radera ett helt ord när backstegsknappen trycks ned. Om du planerar att korrigera felidentifierade ord istället för att försöka igen, kan det vara en bra idé att stänga av det.
QuickPath är ganska bra när du har vant dig vid det, men det kan ta lite övning för att perfekta ditt skrivande med det. Håll dig med det i åtminstone några dagar och se hur du klarar dig. När du väl har vant dig vid att använda QuickPath och kommer igång med det, kommer du förmodligen att märka att tryckningen går långsammare och kanske inte vill gå tillbaka till det på iPhone- och iPad-tangentbordet.
Om du av någon anledning inte gillar QuickPath-gesttangentbordet kan du alltid inaktivera QuickPath genom att gå tillbaka till tangentbordsinställningarna enligt beskrivningen ovan och växla inställningen för Slide to Type till AV-läget.
Vi tror att den här funktionen är en av de obesjungna hjältarna i iOS 13 men vi vill gärna veta hur du kommer vidare. Är du en QuickPath-konverterare eller tycker du att tangentbord var bra när vi knivskar dem med fingrarna? Låt oss veta dina tankar och erfarenheter i kommentarerna nedan.
