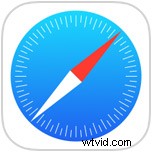 De flesta iPhone- och iPad-användare vill aktivera popup-blockeraren i Safari för iOS för att förhindra irriterande popup-fönster och olägenheter, men ibland är den inbyggda Safari-popup-blockeraren alltför aggressiv och blockerar felaktigt ett popup-fönster på en webbplats där popup-användning krävs för att webbplatsen ska fungera som avsett. För dessa situationer kan användare välja att enkelt inaktivera popup-blockerarna i Safari för iOS, och det är lika enkelt att slå på funktionen igen också.
De flesta iPhone- och iPad-användare vill aktivera popup-blockeraren i Safari för iOS för att förhindra irriterande popup-fönster och olägenheter, men ibland är den inbyggda Safari-popup-blockeraren alltför aggressiv och blockerar felaktigt ett popup-fönster på en webbplats där popup-användning krävs för att webbplatsen ska fungera som avsett. För dessa situationer kan användare välja att enkelt inaktivera popup-blockerarna i Safari för iOS, och det är lika enkelt att slå på funktionen igen också.
Detta kanske är en självklarhet, men om du inte har en specifik anledning att inaktivera popup-blockeraren i Safari för iOS kommer du förmodligen att vilja lämna funktionen aktiverad (eller aktivera den om den för närvarande är inaktiverad). Det är ganska uppenbart när en popup-blockerare förhindrar korrekt användning av en webbplats, så det är inte riktigt ett Safari-felsökningstrick och det är inte mycket av ett mysterium inblandat när popup-förhindrande stör en webbplatsfunktionalitet. Det är också en bra idé att återaktivera popup-blockeraren i Safari för iOS efter att du är klar med att använda vilken sida som helst, så att du kan förhindra att den mer irriterande typen av popup-fönster dyker upp i framtiden.
Hur man inaktiverar (eller aktiverar) Safari popup-blockerare i iOS
Om du inaktiverar popup-blockeraren i iOS kommer du att tillåta popup-fönster att visas i Safari. Om du aktiverar popup-blockeraren i iOS kommer du att förhindra att popup-fönster visas i Safari. Här är lämplig inställning för att växla efter behov:
- Öppna appen "Inställningar" i iOS och gå till "Safari"
- Under de allmänna Safari-inställningarna, växla reglaget bredvid "Blockera popup-fönster" till AV-läget för att inaktivera popup-blockeraren, eller läget PÅ för att aktivera popup-blockeraren i Safari
- Återgå till Safari och surfa på webben som vanligt, ändringen kommer omedelbart att överföras
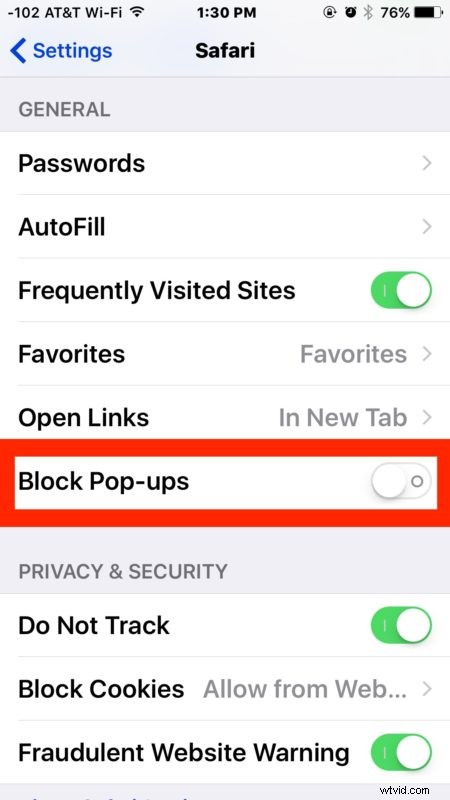
Du behöver inte starta om eller starta om Safari, bara om du växlar av eller på strömbrytaren kommer det att ha en omedelbar inverkan på huruvida webbplatser och webbsidor i Safari kan öppna ett nytt popup-fönster i Safari på en iPhone, iPad eller iPod tryck på.
Tänk på att popup-fönster nästan alltid öppnas i Safari kommer att öppnas som en ny flik, vilket innebär att de kan nås från flikvisaren, som ser ut som två överlappande rutor.

Som nämnts kommer de flesta användare att vilja lämna popup-blockeraren aktiverad i iOS Safari. Men ibland är det nödvändigt att stänga av den. Vanligtvis uppstår en sådan situation på vissa finansiella webbplatser och inloggningstjänster, ofta där ett tillfälligt popup-fönster visas som en genomgång, eller för att visa någon typ av relevant information som en PDF, en rapport eller autentiseringsdetaljer. Naturligtvis, om du har popup-blockeraren aktiverad när du försöker använda en av dessa typer av webbplatser på en iPhone eller iPad, kommer webbplatsen vanligtvis inte att fungera korrekt och du kommer inte att se den begärda informationen.
Kanske kommer en framtida version av Safari för iOS att tillåta enskilda webbplatser att öppna popup-fönster efter behov, som vad som är möjligt med Google Chrome på skrivbordet, men under tiden kan du styra popup-blockeraren och stänga av och på den igen enkelt genom iOS-inställningar på en surfupplevelse som omfattar hela Safari.
Detta är uppenbarligen relevant för iPhone och iPad med Safari, men Safari för Mac kan också tillåta popup-fönster om det behövs där också.
