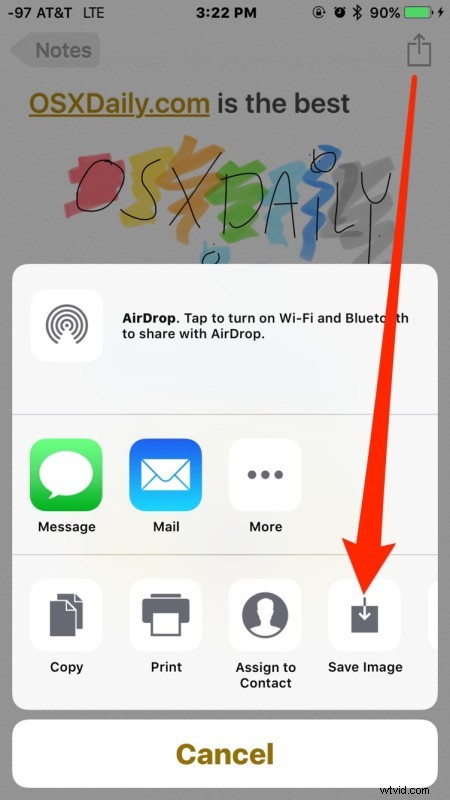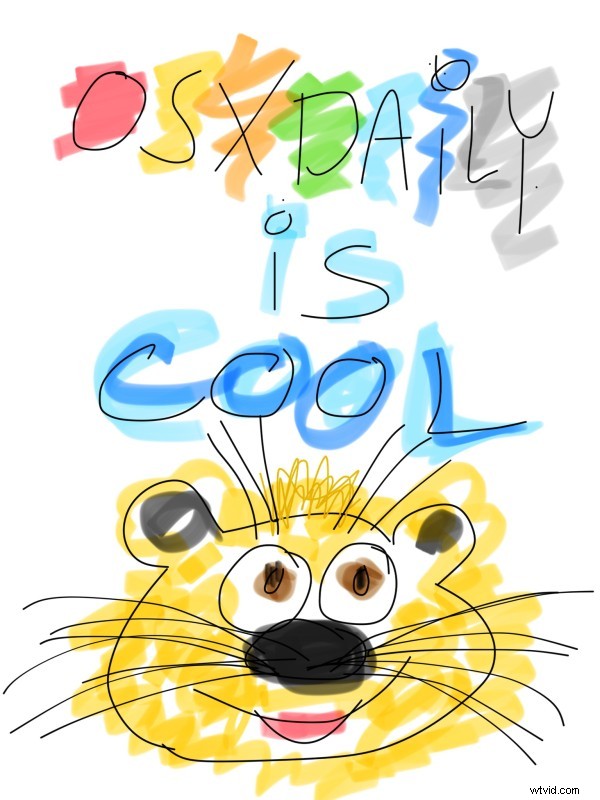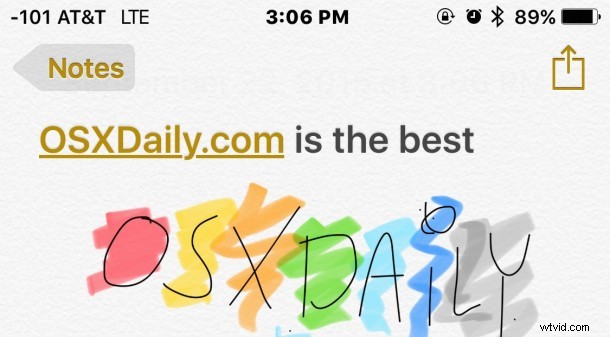
Med Notes-appen i iOS kan du nu rita, skissa och färglägga med hjälp av fingret eller en penna på pekskärmen. Det här är en riktigt rolig funktion som är ganska välgjord, och du kommer att upptäcka att Notes-ritningsförmågan är särskilt bra på de större skärmade iPhone- och iPad-modellerna, men den fungerar också bra på iPod touch och iPhone med mindre skärm.
För att få tillgång till Notes-ritverktygen behöver du iOS 9 eller senare installerat på enheten, och utöver det är det bara att veta var du ska leta och hur du använder funktionen.
Du kan antingen börja rita direkt, eller lägga till en skiss efter att du redan har skrivit in text, och det spelar ingen roll om det finns bilder eller stil infogade i anteckningarna heller, ritfunktionen kommer alltid att vara tillgänglig i Notes .
Hur man ritar och skissar i Notes-appen för iOS
I demonstrationssyfte kommer vi att fokusera på en nyskapad tom anteckning, men tekniskt sett kan du också rita på befintliga anteckningar och infoga ritningar nästan var som helst. För att skapa en ny ritning, så här gör du:
- Öppna Notes-appen och skapa en ny anteckning
- Knacka på (+) plusknappen i hörnet av den aktiva anteckningen
- Knacka på den lilla snirkliga ikonen för att komma åt ritverktygen
- Välj din penna, penna eller överstrykningspenna, ändra färgen om du vill och börja skissa
- När du är klar med skissen, tryck på "Klar" för att infoga den i den aktiva anteckningen
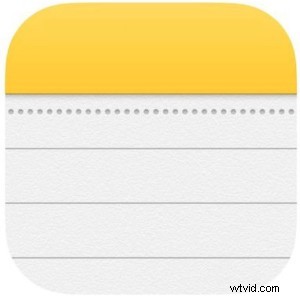
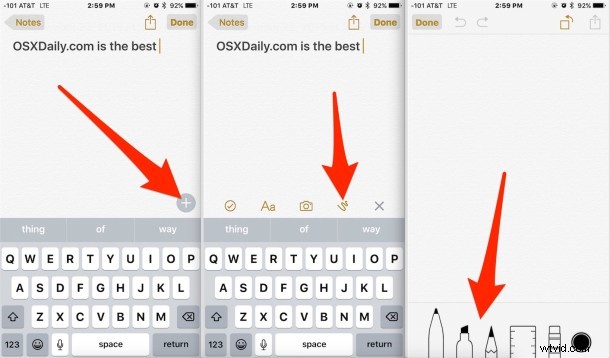
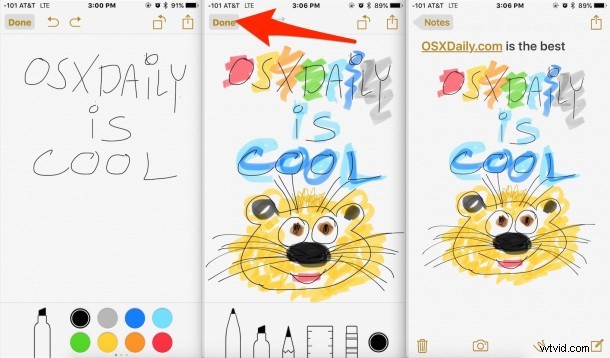
Verktygen som är tillgängliga i Notes-appens ritläge är; penna, överstrykningspenna, penna, linjal, suddgummi och färgväljare. Du kan ändra färgen på något av ritverktygen, och linjalen fungerar också med något av skissverktygen för att rita raka linjer.
Felsökning av ritning/skissning i Notes-appen: Om du inte ser de tillgängliga ritverktygen är det möjligt att du använder iCloud-anteckningar istället för anteckningar på enheten. Du kan snabbt växla från den primära Notes-appskärmen genom att trycka på
Du kan också spara en skiss eller ritning som du skapade i Notes-appen om du vill genom att trycka på den lilla delningspilikonen och välja "Spara bild" – och nej, även om Notes-appen har en skeumorf strukturerad bakgrund, sparas inte den texturen med ritningen sparas skissen mot en vit bakgrund i din kamerarulle.
För de som undrar, en ritning sparad från Notes-appen på en iPhone Plus kommer att sparas med en upplösning på 1536 x 2048 som en PNG-fil. Du kan klicka på exempelbilden nedan (som har konverterats till en komprimerad JPEG) för att se ett prov i full storlek av en härlig skissbild gjord i Notes-appen, som du kan se att jag inte lyckades bra i konstklassen men ibland är det ansträngning som räknas.
Det här är en rolig funktion att leka med, och den kommer uppenbarligen också att vara användbar, oavsett om du är konstnärligt lagd eller konstnärligt utmanad spelar ingen roll. Efter att ha lekt med ritfunktionen i Notes ett tag fick det mig att önska att det fanns ett liknande ritverktyg inbyggt i Messages-appen i iOS, eftersom det definitivt är roligt att rita fåniga skisser och skicka dem till dina vänner och familj.
För iOS-användare med en Mac kommer du att upptäcka att de ritade anteckningarna också synkroniseras bra med OS X Notes-appen, vilket ytterligare utökar användningen av Notes som en sorts iOS till OS X-urklippsfunktion.