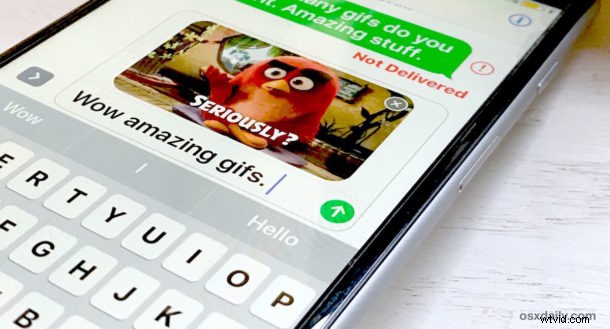
Om du skickar och tar emot många bildmeddelanden från en iPhone eller iPad men du inte har världens mest generösa dataabonnemang, kanske du vill överväga att aktivera en valfri inställning som minskar bildkvaliteten på bilder som skickas från iOS Messages . Slutresultatet av att aktivera bildläge med låg kvalitet är att du, förutom att ha dramatiskt reducerad bildkvalitet för skickade meddelanden, också kommer att använda mycket mindre data.
Filterinställningen för bildläge för låg kvalitet är endast möjlig i moderna versioner av iOS för iPhone, du vill att iOS 10 eller senare ska ha den här funktionen tillgänglig för dig.
Hur du aktiverar "Lågkvalitetsbildläge" i Meddelanden för iPhone
- Öppna appen "Inställningar" och gå till "Meddelanden"
- Bläddra hela vägen ner till botten av meddelandeinställningarna och ställ omkopplaren för "Lågkvalitetsbildläge" till läget PÅ
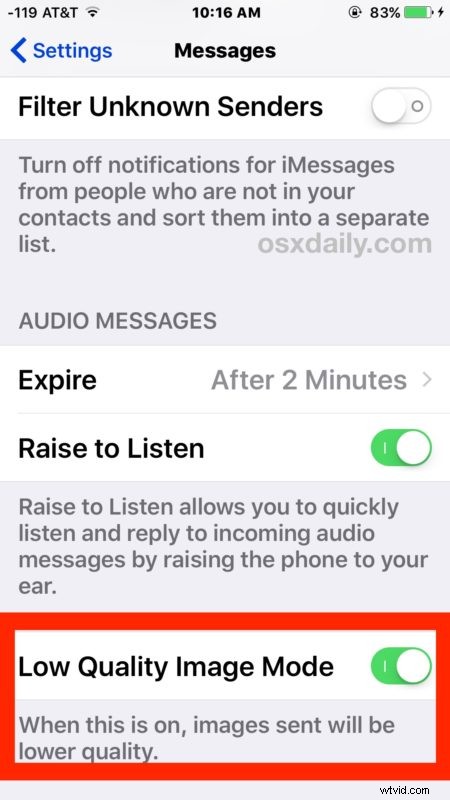
Med lågkvalitetsbildläge aktiverat kommer bilderna som skickas från Messages-appen att ha avsevärt lägre kvalitet, i syfte att minska dataanvändningen på enheten.
Varje bild som skickas med lågkvalitetsbildläge aktiverat komprimeras till cirka 100 kb, vilket är betydligt mindre än en 5 MB iPhone-kamerabild eller en betydande animerad gif som skickas från appen Messages.
Detta kan vara ett bra knep när du stöter på din dataplansgräns och vill minimera överskottet, och det kan vara användbart när du försöker skicka bilder med låg mobilsignal också, eftersom den totala storleken är mycket mindre. I det senare scenariot, om ett bildmeddelande upprepade gånger misslyckas med att skicka på grund av låg mobiltäckning eller dålig nätverksanslutning, kan du ibland växla den här inställningen för att skicka igenom meddelandet.
Om du efter det faktum att bildkvaliteten helt enkelt är för låg för att vara rimlig och du inte har något emot att gå tillbaka till standarddataanvändningen, om du helt enkelt växlar inställningen för lågkvalitetsbildläge av kommer meddelandeappen att skicka bilderna i normal storlek .
Observera att den här funktionen kan störa vissa animerade gifs som finns i sökningen med meddelanden GIF, så om du är en stor användare av animerade gifs kanske du inte vill använda funktionen heller. För närvarande verkar det dock inte ha någon inverkan på klistermärken, så du kanske vill minska din användning av dessa manuellt.
