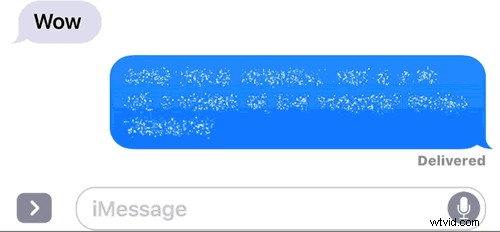
iOS Messages inkluderar funktionen Invisible Ink som gör att människor kan skicka obfuskerade meddelanden till och från iPhone och iPad. De osynliga meddelandena kommer fram synligt mörka, och innehållet i det osynliga meddelandet kan bara avslöjas genom att svepa med ett finger på de suddiga meddelandena för att tillfälligt visa meddelandetexten, bilden eller videon. Och ja, det betyder att osynliga meddelanden inte bara kan skicka som osynlig text, utan också som osynliga bilder och osynliga videor.
Invisible Ink erbjuder enkel integritet på ett roligt sätt för att dela hemligheter eller annan personlig information via appen Messages i iOS utan att de ska vara synliga för en åskådare. Funktionen är en del av uppsättningen Message Effects och är tillgänglig på versioner av iOS för iPhone, iPad och iPod touch.
För att Invisible Ink ska fungera som avsett måste både avsändaren och mottagaren använda iMessage för att skicka och ta emot osynliga meddelanden. Enheter som inte använder iMessage kommer att ta emot meddelandet som vanligt utan den obfuskerade Invisible Ink-effekten.
Hur man skickar ett Invisible Ink-meddelande på iPhone eller iPad
- Öppna Messages-appen i iOS och gå till valfri meddelandekonversationstråd (du kan också skicka ett meddelande till dig själv för att testa den här funktionen)
- Skriv valfritt meddelande som vanligt och tryck och håll sedan ned den blå pilen för att komma åt iMessage Effects, eller använd 3D Touch på pilen*
- Välj "Invisible Ink" på skärmen för meddelandeeffekter
- Tryck på pilknappen bredvid "Skicka med osynligt bläck" för att omedelbart skicka meddelandet med den osynliga bläcket fördunklad i det meddelandet
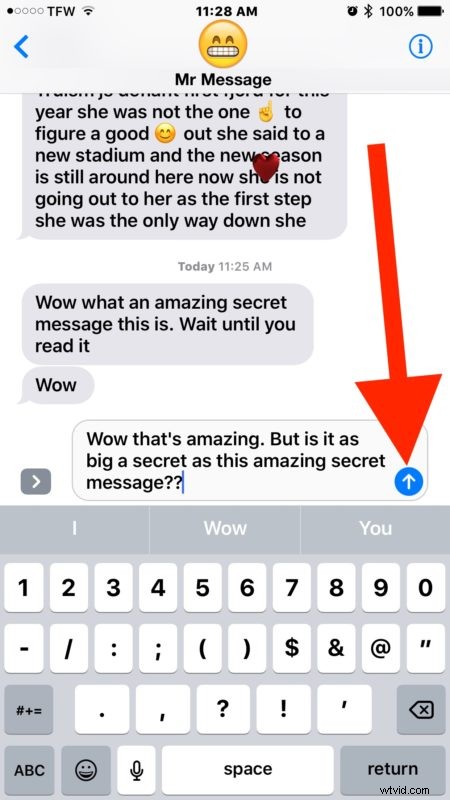
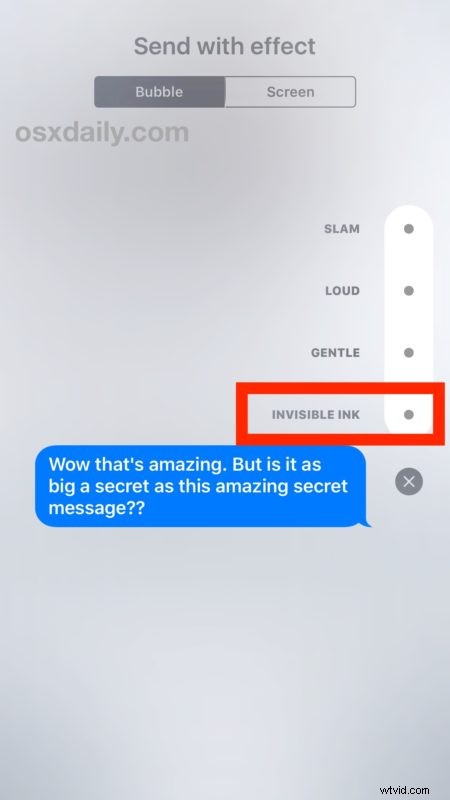
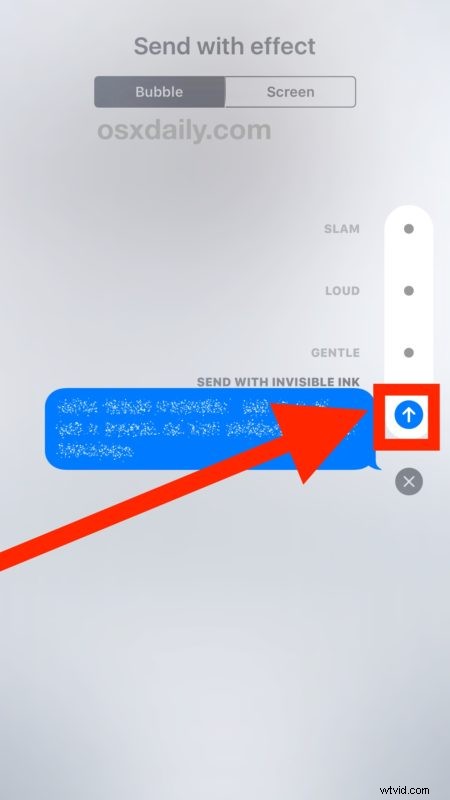
Meddelandet kommer att skickas fördunklat med osynligt bläck, och det kommer att förbli suddigt och mörkt tills det läses genom en touch eller svep.
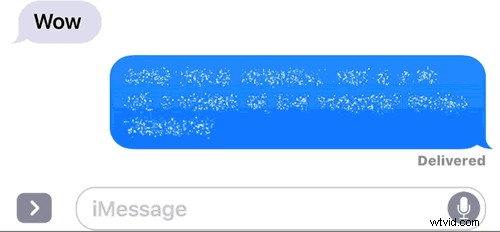
* Alternativt kan du också inkludera ett foto, bild, video eller GIF och göra dem osynliga också. Observera att du kommer att trycka och hålla på pilikonen om enheten inte är utrustad med 3D Touch eller om 3D Touch är inaktiverat, medan du måste 3D Touch på pilen om 3D Touch är aktiverat.
Hur man läser ett Invisible Ink-meddelande på iPhone eller iPad
- När du får ett osynligt bläckmeddelande som är fördunklat med de gnistrande suddiga pixlarna...
- Knacka eller svep på meddelandet med osynligt bläck för att visa innehållet
- Upprepa med andra osynliga bläckmeddelanden vid behov
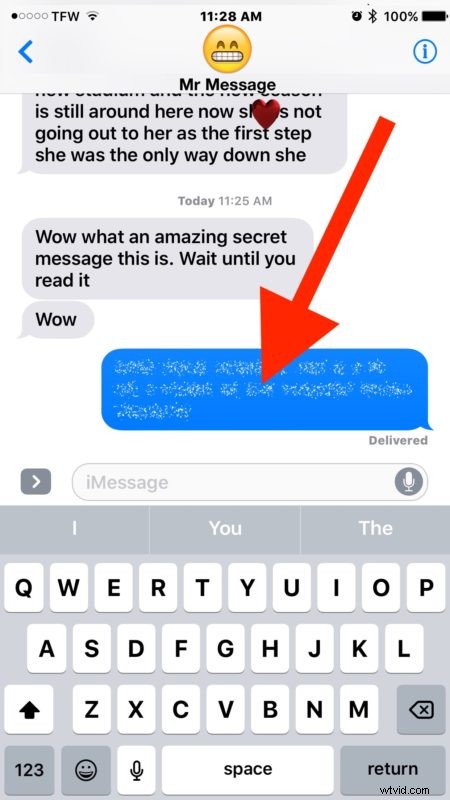
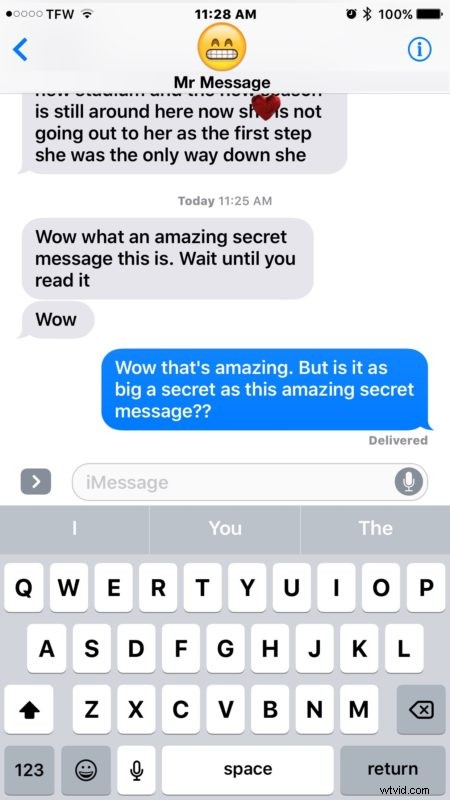
De osynliga bläckmeddelandena kommer att vara synliga en kort stund efter att du har tryckt på dem eller svepat på dem, och sedan blir de osynliga igen efter några sekunder tills de berörs eller svepas igen.
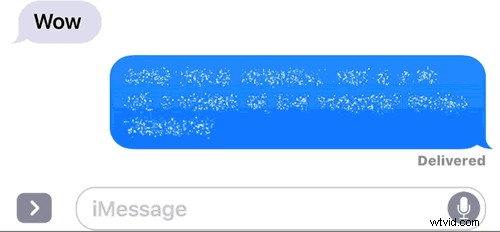
Om du inte har funktionen Invisible Ink tillgänglig har du antingen stängt av meddelandeeffekter, iMessage är inaktiverat, du kan inte komma åt den på grund av felaktig tryckning och/eller 3D Touch, eller så använder du en äldre version av iOS och måste uppdateras till någon modern version tidigare iOS 10.0. Om du använder en äldre version av iOS och inte har den här funktionen alls, är det näst bästa förmodligen att stänga av iMessage-förhandsvisningar på låsskärmen och sedan använda ett lösenord för att låsa enheten hela tiden.
Om du har några problem med Invisible Ink, inte kan komma åt det, eller om meddelandeeffekter inte fungerar, läs detta hur du eventuellt fixar det i iOS, det handlar vanligtvis om att växla några inställningar för att lösa en sådan problem.
Invisible Ink är en av en mängd roliga meddelandeeffekter och funktioner, några av de andra mer intressanta och underhållande meddelandefunktionerna på iPhone och iPad är handskrivna meddelanden, klistermärken i meddelanden och att använda Tapback för att skicka små ikonsvar.
Har du några intressanta tips, roliga råd eller tankar om att ta emot eller skicka osynliga meddelanden från iPhone eller iPad? Låt oss veta i kommentarerna!
