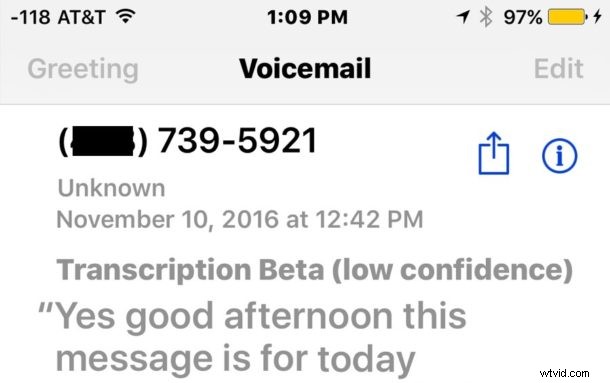
iPhone har nu en utmärkt förmåga att transkribera röstmeddelanden, och erbjuder användarna en transkription av alla röstmeddelanden som har lämnats på enheten. Funktionen för transkription av röstmeddelanden sker automatiskt, lyssnar på dina röstmeddelanden och transkriberar dem till text automatiskt så att du kan läsa dem.
Röstbrevlådans utskriftsfunktion är fantastisk och gör det till ett snabbt och effektivt sätt att kontrollera din iPhone-röstbrevlåda utan att faktiskt behöva lyssna på ett meddelande, vilket gör det mer användbart att skicka ett samtal till röstbrevlådan och lättare att skanna igenom röstmeddelanden för att se om något är viktig, handlingsbar, värd att lyssna på, markera som läst, eller till och med svara på eller inte.
Observera att Voicemail Transcription för iPhone för närvarande är i beta, och som ett resultat kan det vara varierande grad av korrekt eller användbart, men det är ändå värt att testa. Du behöver en iPhone med en operatör som stöder Visual Voicemail aktiverad, och du behöver en modern version av iOS för att ha den här funktionen. Allt utöver iOS 10.0 kommer att stödja funktionen Voicemail Transcripts för iPhone förutsatt att visuell röstbrevlåda också finns.
Hur man ser och läser transkriptioner av röstmeddelanden på iPhone
- Öppna telefonappen på iPhone och tryck sedan på knappen "Röstbrevlåda"
- Knacka direkt på ett röstmeddelande som har lämnats till telefonen
- Röstbrevlådans transkription visas på skärmen om tillämpligt:
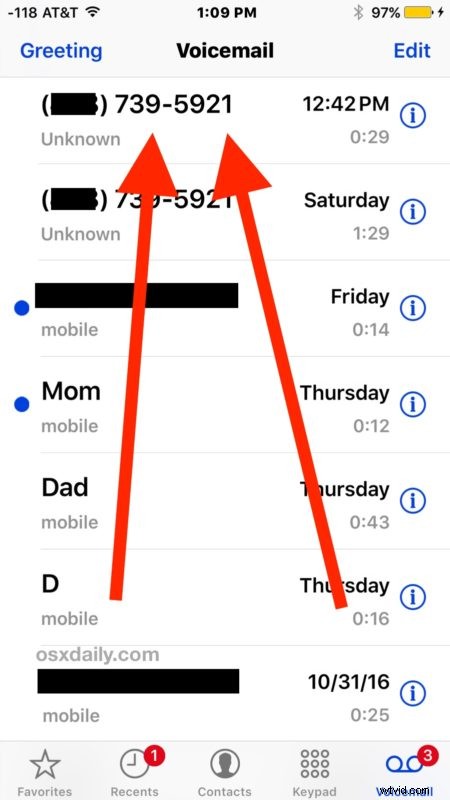
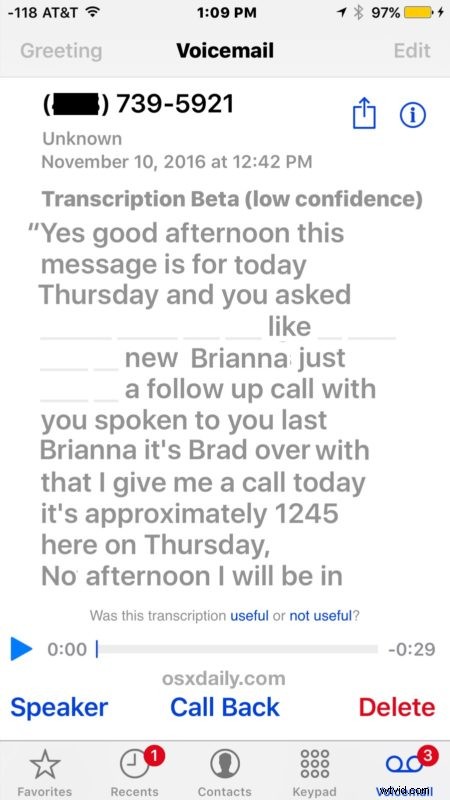
Längst ned i röstmeddelandetranskriptionen ser du en ljusgrå liten teckensnittsfråga som frågar "Var denna transkription användbar eller inte användbar?" – du kan trycka på de små mikroblå textlänkarna för att ge feedback till Apple om funktionen.
Transkription av röstmeddelanden är inte tillgänglig?
Om röstbrevlådan inte har en transkription tillgänglig kommer texten att visa "Transkription ej tillgänglig" snarare än en transkription av text från själva röstbrevlådan.
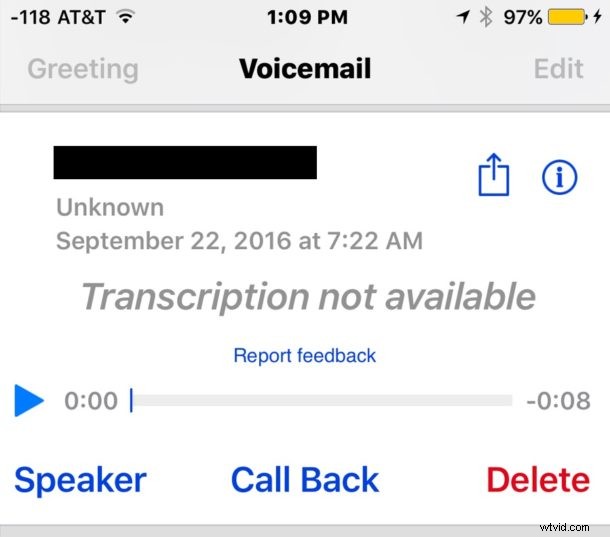
Du kan se meddelandet om transkription ej tillgänglig om röstbrevlådan precis lämnades och inte har hunnit transkriberas, om transkriptionstjänsten är nere eller om röstbrevlådan är helt oigenkännlig och omöjlig att omvandla till transkriptionstext, en situation som kan uppstå med låg mobiltelefonmottagning eller allmänt meningslösa röstmeddelanden.
Det finns för närvarande inget sätt att inaktivera röstmeddelandetranskription, så om du inte gillar funktionen eller om du inte använder den, eller tycker att den är felaktig eller ohjälpsam, eller om du inte vill att tjänsten lyssnar och transkriberar dina röstmeddelanden, det finns inget sätt att välja bort funktionen för tillfället. Om du tar bort ett röstmeddelande från iPhone kommer dock transkriptionen av röstbrevlådan också att tas bort.
Detta är en fantastisk funktion att para ihop med det här tricket för att spela in iPhone-samtal genom att ringa röstbrevlådan, eftersom det kommer att transkribera din samtalsinspelning (kom ihåg att få tillstånd innan du spelar in ett samtal, kontrollera dina relevanta lagar, etc).
Alla transkriberade röstmeddelanden kan sparas eller delas som vanligt, transkriptionen har ingen inverkan på själva röstmeddelandets ljud. Du kan också dela själva transkriptionstexten genom att kopiera texten på samma sätt som vilken annan text som helst i iOS med ett tryck och håll.
Vad tycker du om den nya funktionen för transkription av röstmeddelanden? Låt oss veta i kommentarerna.
