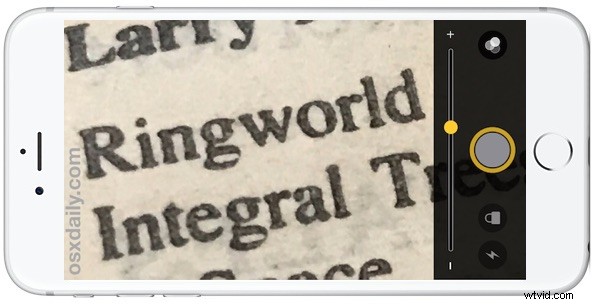
De senaste versionerna av iOS för iPhone inkluderar en utmärkt förstoringsfunktion som kan förvandla iPhone-kameran och skärmen till ett förstoringsglas. Detta har många potentiella användningsområden, men det kanske mest användbara i vardagen är som ett läshjälpmedel för att läsa liten text utan att kisa och anstränga ögonen. Istället kan du snabbt komma åt iPhone-kameraförstoraren för att zooma in och förtydliga vad du tittar på, precis som ett riktigt förstoringsglas.
Förmågan för iPhone Magnifier måste vara aktiverad innan den kan användas, och då är den lätt att komma åt var som helst. Det finns till och med olika justeringar som kan göras av förstoringsglaset när det väl har nåtts, inklusive zoomnivå, ljusstyrka, kontrast och olika färgfilter också.
Magnifier på iPhone kräver en modern version av iOS, iPhone måste vara på iOS 10.0 eller senare för att ha funktionen tillgänglig. Uppdatera iOS-versionen om du vill ha funktionen och för närvarande inte har det.
Hur man aktiverar iPhone Magnifier Camera
Innan du kan använda Magnifier måste det vara aktiverat i inställningarna:
- Öppna appen "Inställningar" på iPhone och gå till "Allmänt" och sedan till "Tillgänglighet"
- Knacka på "Förstoringsglas" och ställ sedan omkopplaren bredvid "Förstoringsglas" till läget PÅ
- Avsluta inställningarna
- För att komma åt iPhone-förstoringslinsen trippelklickar du på hemknappen
- Tryck på kameraknappen för att frysa skärmen på det förstorade objektet
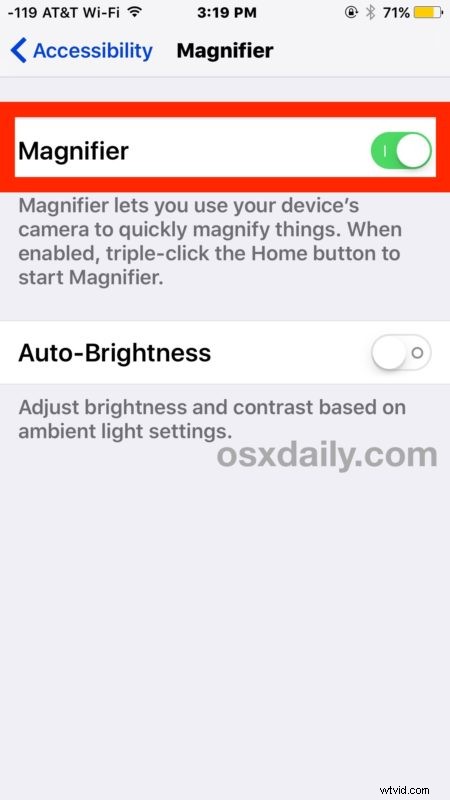
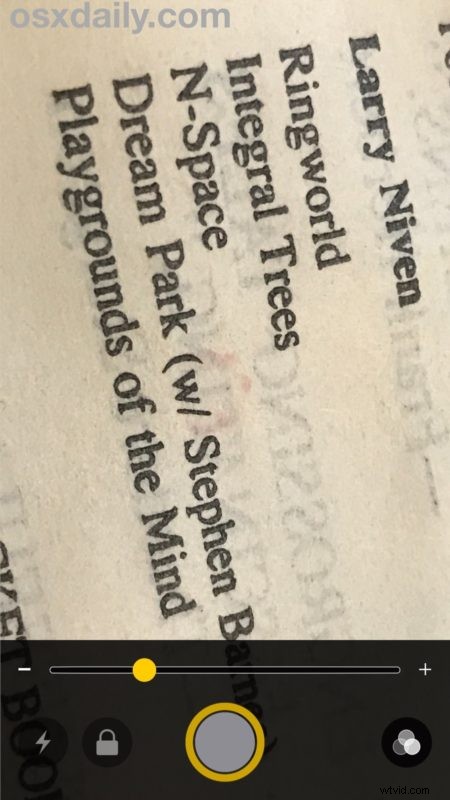
Nu när förstoringsglaset är aktiverat kan du komma åt det från den låsta skärmen på iPhone, hemskärmen eller någon annanstans genom att trippelklicka på hemknappen.
Använda iPhone-förstoringskameralinsen
När du har aktiverat iPhone Magnifier-funktionen kan du enkelt använda den när som helst:
- Få åtkomst till iPhone-förstoraren genom att trippelklicka på hemknappen
- Justera zoomnivån på Magnifier med skjutreglaget vid behov
- Du kan även justera förstoringsfiltren:
- Ljusstyrka – öka eller minska ljusstyrkan för förstoringskameran
- Kontrast – öka eller minska kontrasten på förstoringsglaset
- Inga – inget färgfilter
- Vit/blått – filtrera färger till vitt och blått
- Gul/Blå – filtrera färgerna till gult och blått
- Gul/svart – filtrera färgerna till gult och svart
- Rött/svart – filtrera färger till rött och svart
- Invertera – invertera färger eller invertera/omvända filterfärger
- Tryck på den runda kameraknappen för att frysa förstoringsskärmen på motivet, tryck igen för att kassera och börja om
- Avsluta iPhone Magnifier genom att trycka på hemknappen igen
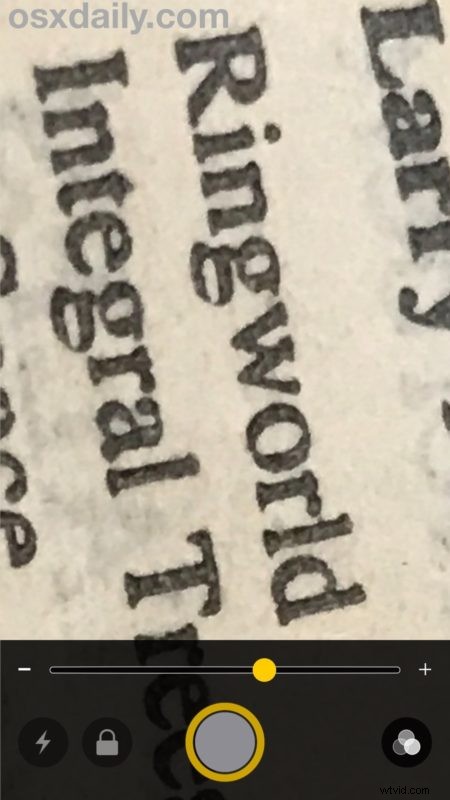
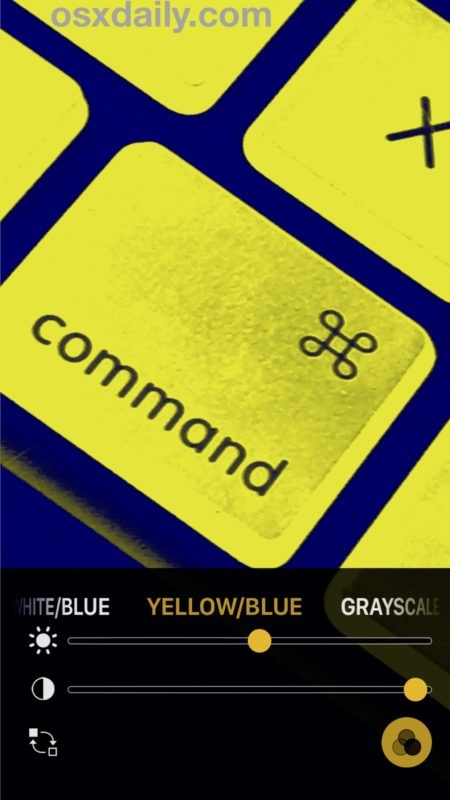
Observera att iPhone Magnifier är helt annorlunda än de fotograferingsrelaterade funktionerna i iPhone-kameran, eftersom den inte är avsedd att ta bilder med. När du trycker på kameraknappen sparar den inte bilden, den fryser bara det förstorade objektet på skärmen så att du kan fokusera på det, läsa det, zooma, panorera eller justera behövdes. Den här funktionen är tillgänglig på alla moderna iPhone-enheter, och medan Plus-modellerna kan använda samma kameralins med 2x optisk zoom kan alla iPhone med förstoringsfunktionen aktiverad använda digital zoom för att förstora motiv ytterligare, precis som du kan zooma med den vanliga iPhone-kameran .
Det här är en riktigt bra iPhone-funktion, särskilt om du bär korrigerande linser eller om du är mänsklig och har svårt att läsa mikroteckensnitt som alltför ofta är tryckta på allt från förpackningar till etiketter. Om du gillar iPhone-förstoringstipset, glöm inte att visa det för vänner och släktingar också, de kommer förmodligen att uppskatta det likadant!
Mac-användare har en liknande funktion tillgänglig i Preview-appen för att zooma in bilder, och även i hela operativsystemet med ett litet zoomfönster, men ingen av dem använder Mac-kameran eftersom dessa funktioner på Mac endast gäller det som visas på skärmen.
