
Det är enkelt att använda kopiera och klistra in på iPad och iPhone, och precis som att kopiera och klistra in på en stationär dator eller Mac kan du kopiera nästan vad som helst till iPad-klippbordet och klistra in det nästan var som helst som accepterar input. Om du vill kopiera och klistra in ett textklipp, ett foto eller en bild, video, ritning eller nästan vad som helst annat spelar ingen roll, så länge du kan välja det kan det kopieras och sedan klistras in någon annanstans i en annan app.
Vi visar dig hur du kopierar och klistrar in med hjälp av iPads sammanhangsberoende menyer som finns i iPadOS och iOS, samt några praktiska knep som är unika för iPad som låter dig klistra in all kopierad data genom att använda tangentbordet på skärmen, eller använda tangenttryckningar för att klippa , kopiera och klistra in med iPad och Smart Keyboard. Allt detta gäller kopiering och inklistring på iPhone också, men vi fokuserar främst på iPad här.
Hur man kopierar och klistrar in med iPad
Detta kommer att kopiera data från en källa till iPad-urklipp och sedan klistra in från iPad-urklipp till en ny plats:
- Öppna appen där du vill välja och kopiera något från, till exempel Safari
- Tryck och håll ned för att välja vad du vill kopiera till iPads urklipp, använd urvalsgriparen om det behövs
- Välj nu alternativet "Kopiera" från popup-menyn för att kopiera den markerade texten eller bilden till urklipp på iPad
- Öppna appen där du vill klistra in det kopierade objektet i, till exempel Notes-appen eller ett fönster för e-postsammansättning
- Tryck och håll kvar på skärmen där du vill klistra in urklippsdata och välj sedan "Klistra in"
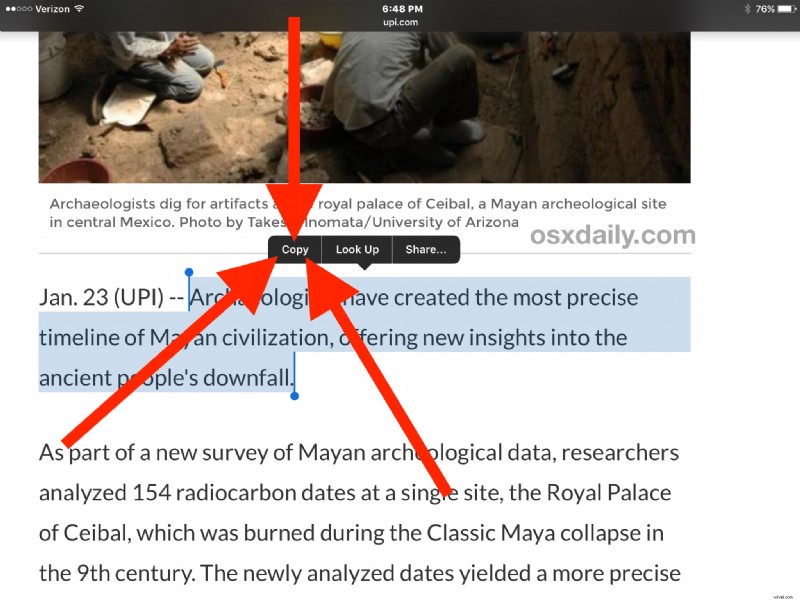
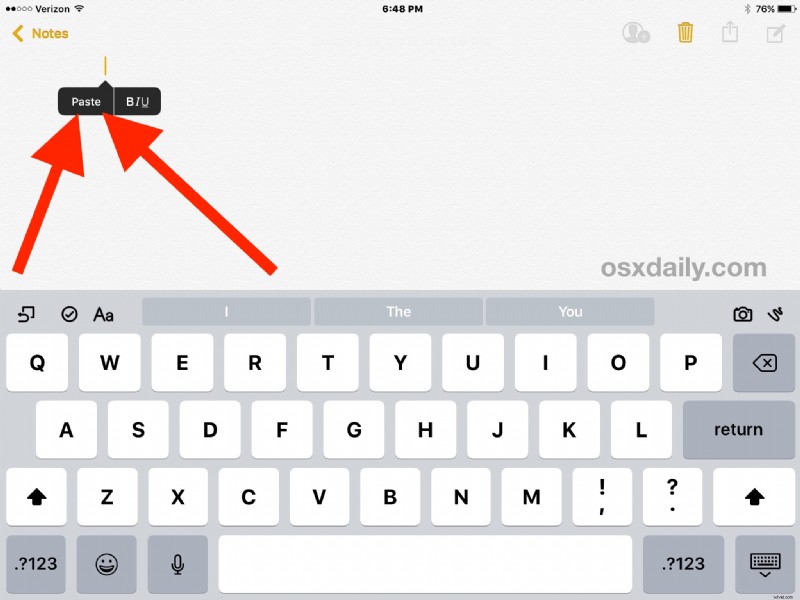
Det kopierade objektet, texten, bilden, filmen eller data klistras nu in i den nya appen där du valde kommandot Klistra in.
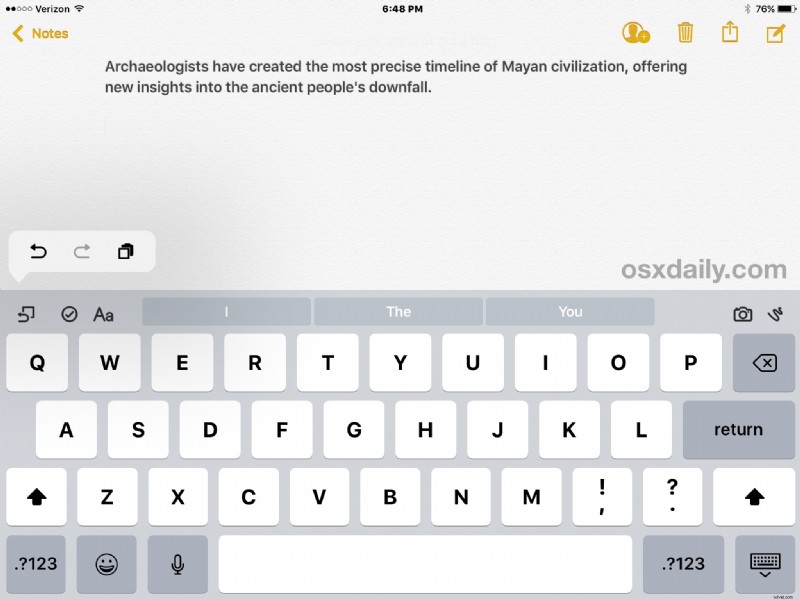
I skärmdumpsexemplen ovan kopierade vi ett textblock från en artikel i Safari och klistrade in det i Notes-appen, men du kan använda samma procedur nästan var som helst i iOS för att kopiera och klistra in mellan Notes, Pages, Numbers, Garageband, Foton, e-post, meddelanden och de flesta andra appar också.
Hur klipper och klistras du på iPad?
Klipp ut och klistra och kopiera och klistra in på iPad är nästan identiska, med några mindre men viktiga skillnader.
För att klippa ut och klistra istället för att kopiera och klistra, väljer du helt enkelt "Klipp ut" från snabbmenyn när du har valt texten enligt ovan.
Att klistra in den klippta texten eller data är exakt samma som tidigare.
Kom ihåg att när du använder "Klipp ut" och klistra klipper du bokstavligen data från källan och flyttar den sedan till den inklistrade platsen. Cut skiljer sig från kopia genom att det "klipper ut" det från den ursprungliga platsen, medan kopia helt enkelt kopierar det.
Observera att du bara kan "klippa ut" en text, bild eller data från en vald källa som kan redigeras, som ett dynamiskt dokument, e-post eller meddelandetråd. En statisk vald källa tillåter bara "kopiera"-funktionen eftersom den inte kan ändras, som en webbsida som renderas i Safari.
Klistra in med iPad virtuellt tangentbord
Det finns en annan fantastisk kopierings-, klipp- och klistrafunktion som är unik för iPad, och den använder det virtuella tangentbordet på skärmen.
iPad-användare kan också klistra in all data från urklippet som har kopierats eller klippts ut genom att använda tangentbordsklistraverktyget, tillgängligt genom att trycka på den lilla ångra-knappen och sedan välja kvadraten som överlappar en urklippsikon.
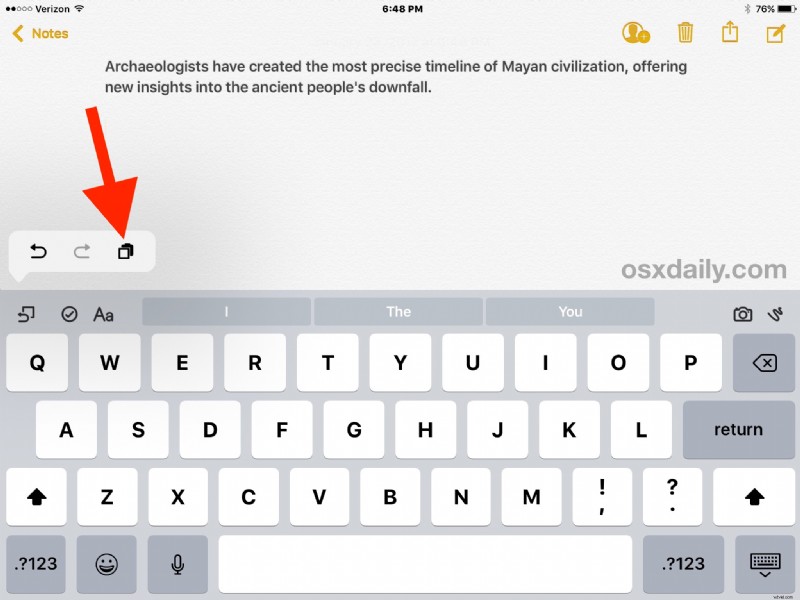
Den här tangentbordsbaserade klistrafunktionen kommer att använda exakt samma urklippsdata som den kontextuella menyversionen.
Klipp ut, kopiera, klistra in på iPad med kortkommandon
iPad-användare som har det smarta tangentbordet eller ett externt tangentbord kan använda specifika kortkommandon för att utföra klippbordets modifieringsåtgärder. Att använda tangenttryckningarna för att klippa ut, kopiera och klistra in på iPad kräver fortfarande att du väljer data först, men sedan kan du använda Smart Keyboard för att interagera med urklipp.
- Klipp ut – Kommando + X
- Kopiera – Kommando + C
- Klistra in – Kommando + V
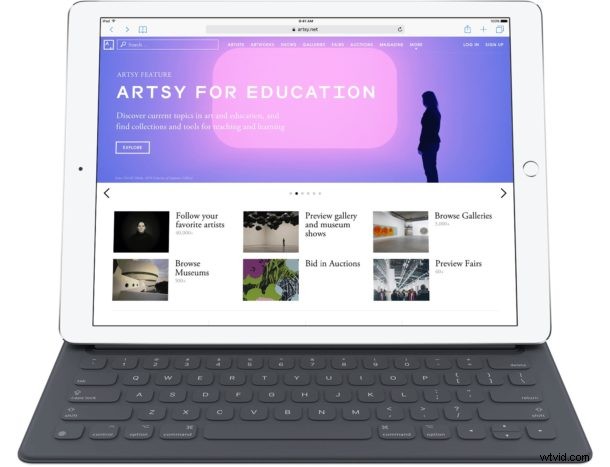
Stationära datoranvändare bör känna igen dessa tangenttryckningar som samma kopiera och klistra in tangenttryckningar som används på Mac, med samma kommandotangentfunktioner, och de bör också vara bekanta för Windows-användare förutom att de använder kommandotangenten snarare än Ctrl-tangenten för att interagera med urklippet.
Kopiera och klistra in på iPad till/från andra enheter med Universal Urklipp
En av de mer intressanta funktionerna för moderna iOS- och Mac OS-versioner är funktionen Universal Clipboard för flera plattformar. Genom att använda Universal Clipboard kan du kopiera och klistra in till eller från en iPad och en annan helt annan enhet, oavsett om det är en annan iPad, Mac, iPhone eller iPod touch. Du kan lära dig mer om hur du använder Universal Clipboard här, det är en fantastisk funktion.
Har du några andra användbara kopiera och klistra trick för iPad-användare? Låt oss veta i kommentarerna nedan!
