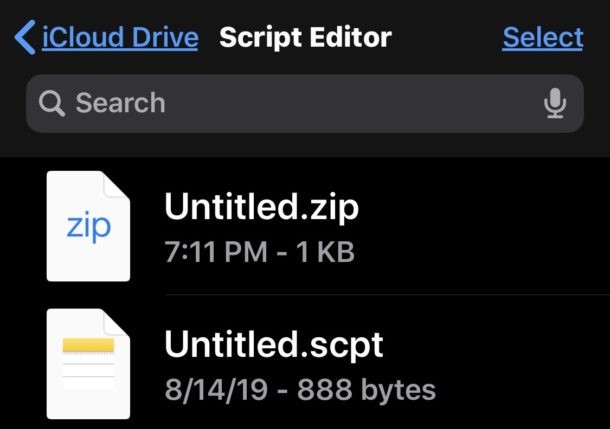
Du kan enkelt skapa zip-arkiv på iPhone och iPad av alla filer eller mappar genom appen Filer. Om du till exempel har en mapp eller fil som du vill komprimera och arkivera, dela eller ladda upp någonstans, kan du enkelt skapa en .zip av den datan direkt från iPhone eller iPad, och utan att behöva någon extra programvara.
Det här tillvägagångssättet för att skapa ett zip-filarkiv fungerar i appen Filer för data som lagras lokalt, på en fjärrserver, extern enhet eller på iCloud Drive, så länge den kan nås via appen Filer i iOS eller iPadOS. en zip-fil.
Den här handledningen går igenom stegen för hur man skapar en zip-fil på iPhone eller iPad, vilket är processen att komprimera en fil, mapp eller flera filer till ett enda zip-arkiv.
Hur man zippar filer på iPhone eller iPad för att komprimera till arkiv
- Öppna appen Filer på iPhone eller iPad
- Navigera till filen eller mappen du vill skapa ett zip-arkiv från i appen Filer, det kan vara lokalt eller på iCloud Drive
- Knacka och håll på filen eller mappen som du vill skapa en zip-fil och välj sedan "Komprimera" från popup-menyn
- Vänta ett ögonblick eller några och det nyskapade zip-arkivet visas i samma mapp i appen Filer
- Upprepa med andra objekt som du vill skapa ett zip-arkiv för om så önskas

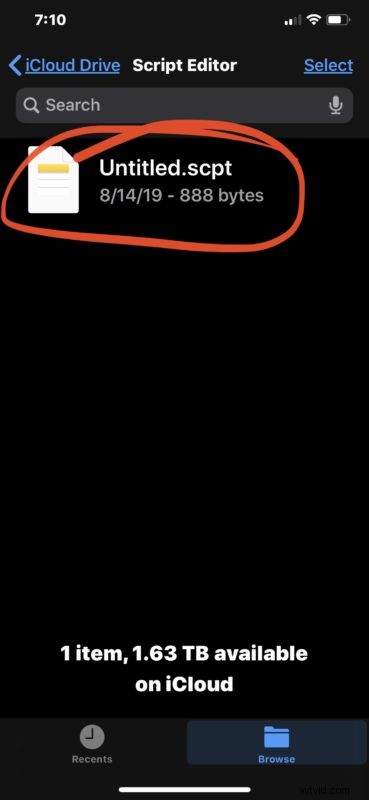
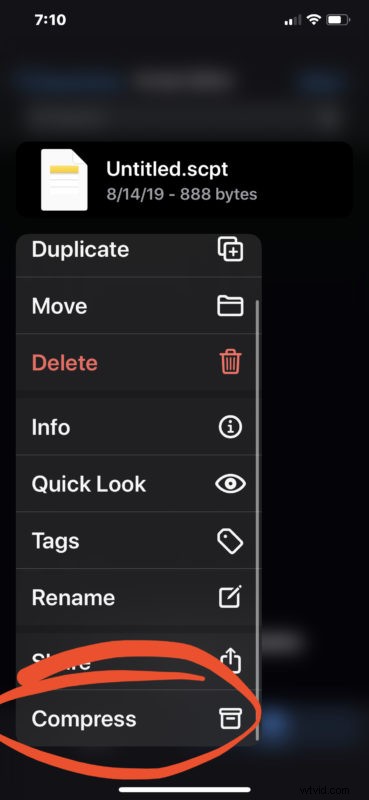
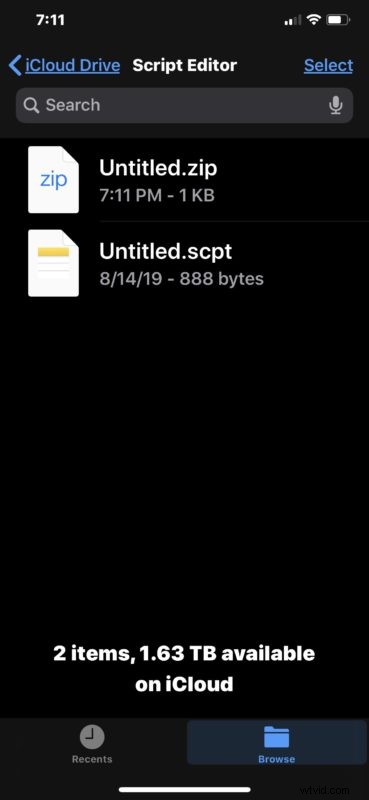
Alla zip-arkiv kan delas, flyttas, laddas upp, kopieras eller ändras som vilken annan fil som helst i appen Filer på iPhone eller iPad.
Skärmdumpsexemplen ovan visar att en enda fil komprimeras till ett zip-arkiv, men det fungerar på samma sätt för flera filer lagrade i en mapp. Du kan alltid skapa en ny mapp i appen Filer och lägga in objekt för att förvandlas till ett zip-arkiv också.
Den här zip-funktionen introducerades i moderna iOS- och iPadOS-utgåvor, så du måste köra 13 eller senare för att kunna komprimera och packa upp alternativen för att packa upp och zippa. Tidigare versioner av iOS kunde zippa (och packa upp) filer och data via tredjepartsprogram, medan endast de senaste versionerna har de inbyggda komprimerings- och uppackningsalternativen i appen Filer.
Naturligtvis är dessa funktioner inte begränsade till iPhone och iPad. Om du är en MacOS-användare kommer du att upptäcka att både att skapa zip-filer på Mac och öppna zip-filer på Mac är superenkelt, med det förra är ett enkelt kontextmenyalternativ, och det senare bara är en fråga om att öppna filen som alla andra i Finder.
Och naturligtvis kan du också enkelt packa upp zip-arkiv på iPhone och iPad genom den liknande kontextmenyn för appen Filer.
Filer-appen förvandlas till en kraftfullare filsystemwebbläsare med tiden med många funktioner som länge har funnits på skrivbordssidan. Missa inte andra tips om appen Filer och om du använder iPadOS med ett externt tangentbord kommer du förmodligen att hitta dessa praktiska kortkommandon för appen Filer på iPad som också är värda att veta.
För vad det är värt, om du inte använder appen Filer eller om du inte vill av någon anledning, så kan du fortfarande använda tredjepartsappar för att zippa och packa upp filer i iOS och iPadOS, det är bara det inte längre nödvändigt nu när funktionerna för komprimering och avkomprimering är inbyggda i denna programvara.
Om du känner till några andra praktiska tips eller knep för att arbeta med zip-filer på iPhone och iPad, dela i kommentarerna!
