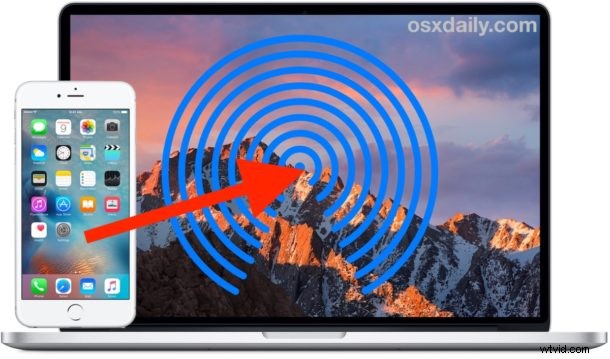
AirDrop är det snabbaste och bekvämaste sättet att trådlöst skicka filer från en iPhone eller iPad till en Mac. Även om AirDropping från iOS till Mac OS är enkelt, hur det fungerar kanske inte är särskilt uppenbart för vissa användare, och många människor vet inte att funktionen existerar alls. Det är enkelt att lära sig att använda AirDrop för att skicka filer från en iPhone till en Mac, och det erbjuder ett enkelt och pålitligt sätt att överföra foton, videor, anteckningar och andra filer mellan närliggande enheter.
För att använda AirDrop från iOS till Mac OS behöver du en modern version av iOS på iPhone eller iPad och en modern version av Mac OS på Mac – generellt sett är det bättre ju nyare programvaran släpps, så du Jag vill vara säker på att du uppdaterar dina enheter om du har några problem. Utöver det skiljer det sig inte mycket från AirDropping mellan Mac-datorer eller andra iOS-enheter, låt oss granska hur den här fantastiska funktionen fungerar för att skicka filer över plattformar.
Hur man AirDrop från iPhone eller iPad till en Mac
I det här exemplet kommer vi AirDrop-filer från en iPhone till en Mac via appen Foton, men du kan komma åt AirDrop i iOS nästan var som helst där "Dela"-menyn är tillgänglig. Så här fungerar det:
- På iPhone från vad du vill till AirDrop, tryck på Delningsikonen (den ser ut som en liten ruta med en pil som flyger ut ur den), i exemplet här AirDropping bilder från iPhone till en Mac
- Nu från Mac, öppna ett Finder-fönster och välj "AirDrop" från sidofältet (eller alternativt dra ner "Go"-menyn och välj "AirDrop")
- På Mac kontrollerar du avsnittet "Tillåt mig att bli upptäckt av:" så att det står antingen "Alla" eller "Endast kontakter", håll det här Finder-fönstret öppet eftersom det aktiverar AirDrop
- Tillbaka på iPhone på delningsskärmen, tryck på AirDrop-ikonen
- Vänta ett ögonblick på iPhone och Mac med AirDrop aktiverat visas i listan, tryck sedan på den Mac/användar-ID för att omedelbart börja skicka filerna/fotona till Mac
- AirDropped-filerna kommer att börja överföras omedelbart från iPhone till Mac, när den är klar kommer Macen att ge en liten ljudeffekt och filerna kommer att finnas i användarens nedladdningsmapp

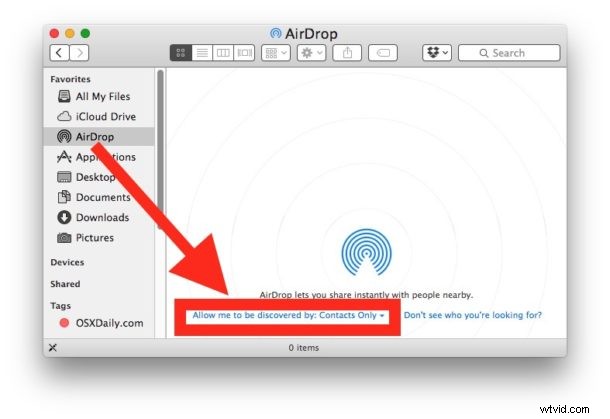
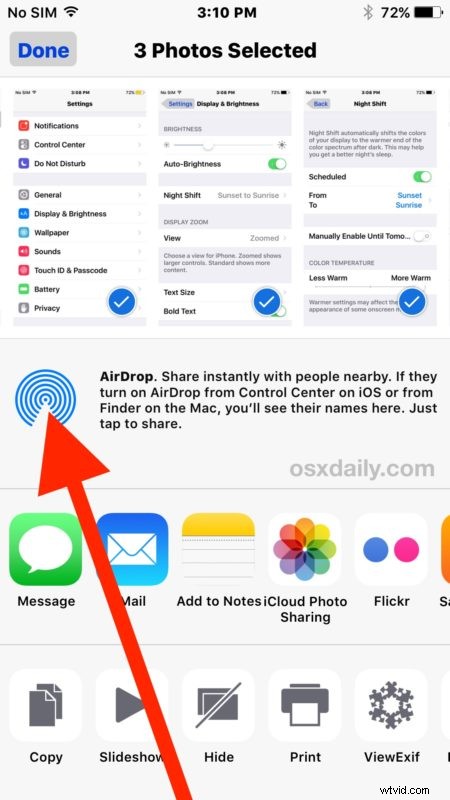
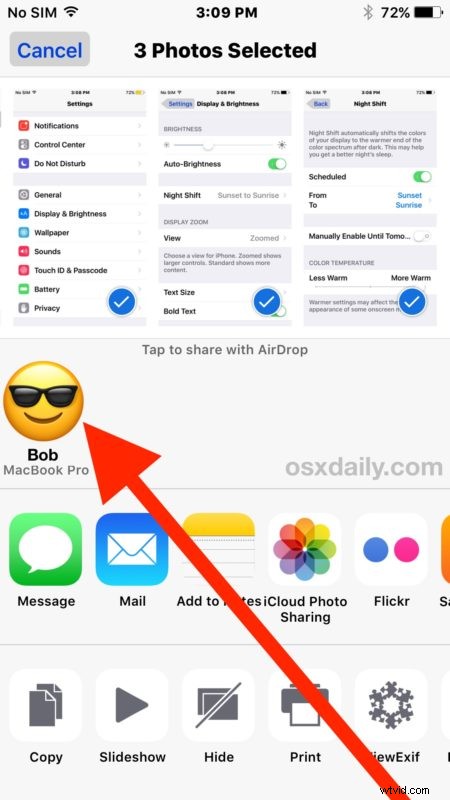
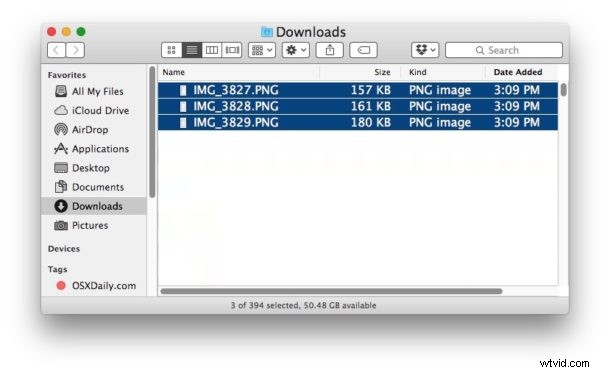
Alla bilder, filer, foton, videor eller annan data som överförs Airdropped från iOS till en Mac kommer alltid att gå till den aktiva Mac-användares nedladdningskatalog, vilket är dit AirDrop-filerna går som standard.
Macen kommer att fortsätta att tillåta inkommande AirDrop-filöverföringar från iPhone, iPad eller andra Mac-datorer så länge Finder AirDrop-fönstret är öppet. Om du är klar med att överföra filer med AirDrop på Mac, stäng helt enkelt AirDrop Finder-fönstret för att sluta tillåta ytterligare överföringar.
Om du alls är förvirrad är det bäst att prova detta själv genom att öppna appen Foton på iPhone eller iPad och sedan AirDropping en bild eller två till en Mac. Trots att det är något förvirrande att förklara och demonstrera, är det faktiskt ganska lätt att använda i praktiken. De viktigaste sakerna att komma ihåg är att du måste öppna AirDrop Finder-fönstret på Mac för att det ska vara aktivt i Mac OS, och du måste trycka på AirDrop-ikonen i Delningsmenyn i iOS för att vara aktiv på iPhone eller iPad.
Några saker att tänka på om du har problem:AirDrop kräver en ganska ny iPhone, iPad eller Mac, Bluetooth måste vara aktiverat och enheterna måste vara inom rimlig räckhåll för varandra (ju närmare varandra desto bättre). För det mesta fungerar AirDrop "bara" men om du har problem hänvisar du till den här guiden för felsökning av AirDrop som inte fungerar i iOS, och om det inte ens verkar vara tillgängligt, se här för vad du ska göra när AirDrop inte dyker upp på iPhone eller iPad överhuvudtaget. På Mac-sidan, så länge som Mac är vagt modern med en något nyligen version av Mac OS eller Mac OS X och har Bluetooth, fungerar AirDrop vanligtvis bra utan krångel.
Använder du AirDrop för att överföra bilder och filer från en iPhone eller iPad till en Mac? Har du några tips eller kommentarer om AirDropping mellan iOS och Mac OS? Låt oss veta i kommentarerna.
