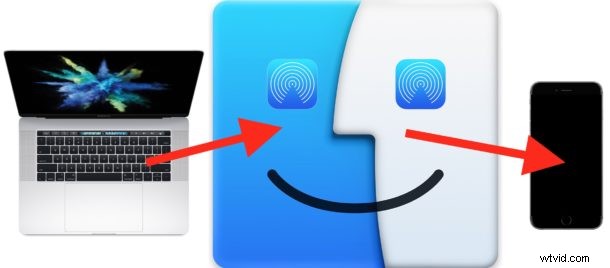
Visste du att du kan använda AirDrop för att skicka bilder, videor och filer från en Mac till en iPhone eller iPad? AirDrop mellan Mac och en iOS-enhet är snabb och fungerar mycket bra, och den är ganska enkel att använda för trådlös överföring av bilder, dokument och annan data mellan olika enheter.
Denna handledning kommer att detaljera hur du AirDrop mellan en Mac och en iPhone eller iPad. Naturligtvis kan du gå åt andra hållet också, som vi tidigare har diskuterat att använda AirDrop från en iPhone till en Mac och även hur man AirDrop mellan två Mac-datorer för att överföra data trådlöst, så du kan vara intresserad av att granska dessa artiklar också för en grundlig förståelse för hur denna fantastiska funktion fungerar.
Krav för att använda AirDrop från en Mac till iOS-enhet är följande: alla enheter måste vara i närheten av varandra, de måste stödja AirDrop (allt lite modern hårdvara gör det), och för bästa resultat vill du förmodligen uppdatera iOS-versionerna och Mac OS-versionerna till de senaste tillgängliga. Bluetooth och wi-fi måste också vara aktiverat på alla inblandade Mac, iPhone och iPad också, men när du slår på AirDrop är dessa funktioner också aktiverade.
Hur man AirDrop från Mac till iPhone eller iPad
Att använda AirDrop för att skicka data mellan en Mac och en iOS-enhet är en process i två steg. Först måste du aktivera AirDrop på enheten som kommer att ta emot filerna eller bilderna, i det här fallet skulle det vara en iPhone eller iPad. Sedan, från Mac, väljer du den eller de filer eller data som du vill skicka och öppnar AirDrop för att skicka den till den mottagande iOS-enheten. Vi delar upp mottagnings- och sändningsdelarna i två olika sektioner för tydlighetens skull:
Del 1:Hur du förbereder AirDrop för att ta emot på iPhone eller iPad
Börja först med iPhone eller iPad som vill ta emot data via AirDrop.
- På iOS-enheten, gå till Control Center och tryck sedan på AirDrop-ikonen (den ser ut som en uppsättning koncentriska cirklar med skivan utskuren från botten)
- Välj att acceptera AirDrop-mottagning från antingen "Endast kontakter" eller "Alla" beroende på vem/vilken Mac du planerar att ta emot AirDrop-data från
- AirDrop-ikonen blir blåmarkerad för att indikera att funktionen är aktiverad i iOS
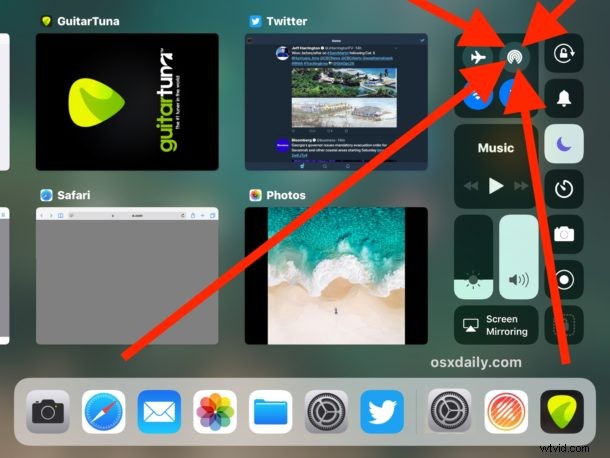
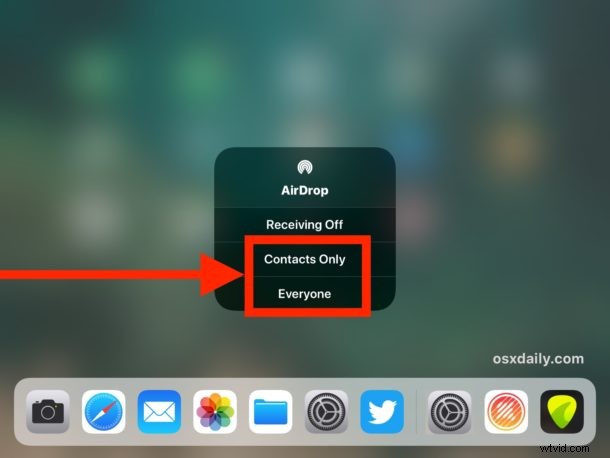
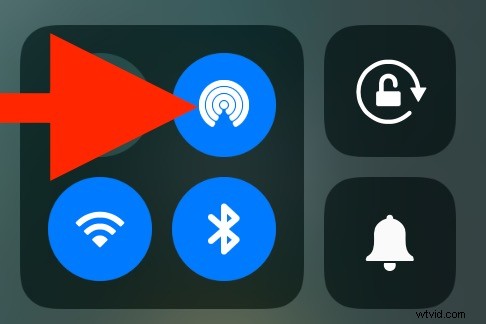
Del 2:Hur man skickar AirDrop-filer från Mac till iPhone eller iPad
Gå sedan till Mac som har data att skicka via AirDrop till målet som tar emot iPad eller iPhone.
- Gå till Finder i Mac OS och välj "AirDrop" från sidofältet, om ett ögonblick kommer den mottagande iPhone eller iPad att dyka upp i AirDrop-listan på Mac
- I ett nytt Finder-fönster letar du upp filerna på Mac-datorn som du vill skicka via AirDrop
- Dra och släpp nu filen/filerna du vill skicka från Mac till den mottagande iPhone eller iPad som visas i AirDrop-fönstret
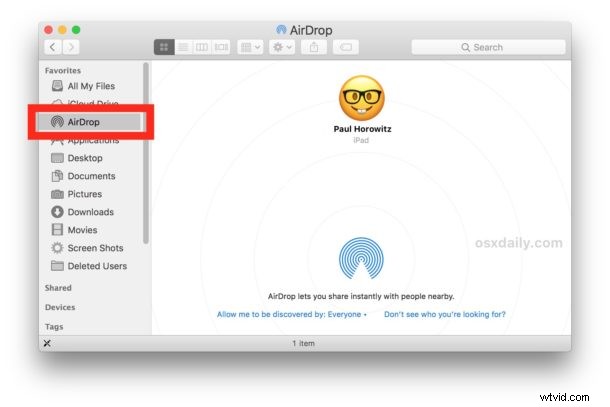
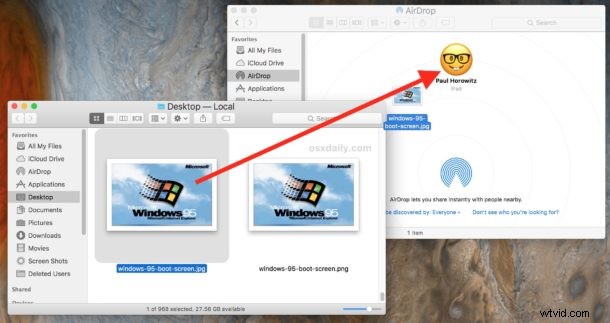
Del 3:Ta emot och komma åt AirDropped-data i iOS
Tillbaka till iPhone eller iPad som tar emot AirDropped-data, hittar du en av några saker som händer angående var AirDropped-filerna går:
- Om AirDropped-data är en bild, bild, video eller film, kommer den att visas i appen Foton i kamerarullen, som du kan se här med ett fantastiskt Windows 95-foto
- Om AirDropped-data är en annan filtyp som en PDF, textdokument, arkiv, word doc, pages-fil eller liknande, kommer ett popup-fönster att visas som frågar vad du vill öppna AirDrop-data med, eller alternativt kan välja "Spara på iCloud Drive" för att lagra AirDropped-data i iCloud Drive
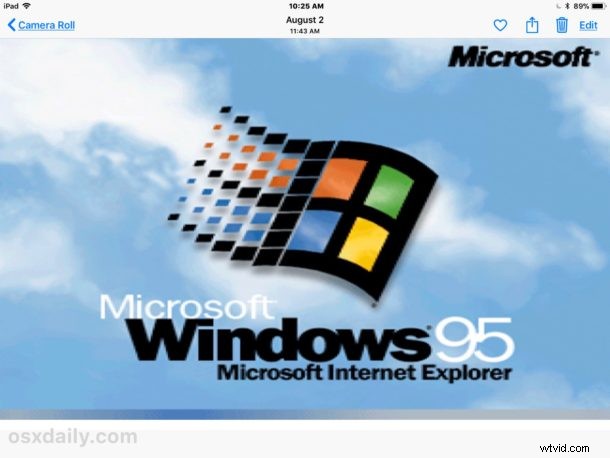
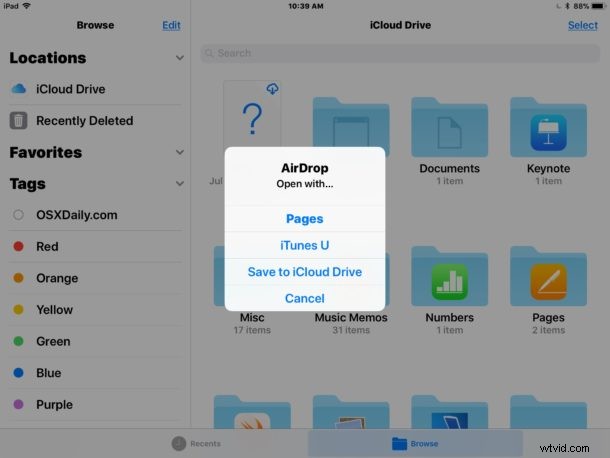
Det är allt! Som du kan se är AirDrop superenkelt att använda och väldigt bekvämt, det är ett av de enklaste sätten att få data från Mac till Mac, från en Mac till en iPhone eller iPad som beskrivs här, såväl som AirDropping från iPhone till Mac också.
När du är klar med AirDrop, kom ihåg att stänga av AirDrop igen så att du inte lämnar din AirDrop-mottagning öppen för någon annan, och även för att förhindra onödig batteriladdning.
* Generellt sett är det säkrare och rekommenderas att använda AirDrop med "Endast kontakter", men du måste ha avsändaren i din kontaktlista för iOS-enheten för att de ska se din AirDrop-signal. Att använda "Alla" kan vara mer kompatibelt och lite enklare, men observera att bokstavligen vem som helst kan skicka dig AirDrop-data vid den tidpunkten om du lämnar det aktiverat, så det är bäst att stänga av AirDrop efter att du är klar med den.
Om du har problem med att få detta att fungera, kom ihåg att uppdatera iOS och Mac OS till nya versioner, aktivera Bluetooth och Wi-Fi och se till att enheterna är nära varandra. Utöver det kan du följa några AirDrop-felsökningstips för iPhone och iPad, använda AirDrop-kompatibilitetsläge på Mac och se till att AirDrop är aktiverat i iOS så att det dyker upp.
Har du några andra AirDrop-tips eller tricks? Låt oss veta i kommentarerna nedan!
