
Visste du att många moderna TV-apparater, som alla nyare modeller av LG OLED TV, har stöd för AirPlay? Denna funktionalitet som är inbyggd i många moderna smarta TV-paneler låter dig använda AirPlay för att titta på videor, filmer, tv-program och skärmspegling, skicka innehåll från en iPhone eller iPad direkt till TV-skärmen – och allt görs trådlöst och enkelt. Funktionen är så praktisk att den till och med kan ersätta ditt behov av att skaffa en Apple TV-enhet, eftersom den praktiska AirPlay-funktionen är helt inbyggd i själva TV:n.
Smarta TV-apparater har blivit alltmer populära under de senaste åren med inbyggt stöd för streamingtjänster och andra appar för innehållsleverans. Dessutom blir de smartare med programuppdateringar, precis som dina smartphones. Om du köpte en LG TV under modellåret 2018 eller senare är det högst troligt att din TV redan har stöd för AirPlay 2 inbyggt och den officiella Apple TV-appen som följer med den.
Är du osäker på hur du kommer åt den här funktionen? Inga bekymmer, vi är här för att hjälpa dig och vi kommer att leda dig genom de nödvändiga stegen för att AirPlay-videor från din iPhone till en LG TV.
Hur man AirPlay-videor från iPhone till LG OLED TV
Innan du sätter igång måste du först kontrollera om din TV kör den senaste firmware sedan Apple TV och AirPlay 2-stöd lades till via en mjukvaruuppdatering på äldre modeller. För att göra detta, gå bara till Inställningar -> Allmänt -> Om den här TV:n med fjärrkontrollen. Automatiska uppdateringar är aktiverade som standard på LG TV-apparater, så du borde klara dig så länge din TV är ansluten till internet och du inte ändrade uppdateringsinställningen. Nu ska vi ta en titt på vad du behöver göra:
- Du måste komma åt den inbyggda videospelaren på din iPhone. Detta kan göras genom att spela upp en video i helskärm med Safari eller någon annan webbläsare. Eller så kan du använda iTunes och Apple TV-appar för att komma åt samma. När du är i uppspelningsmenyn trycker du på AirPlay-ikonen bredvid uppspelningskontrollerna som visas nedan.
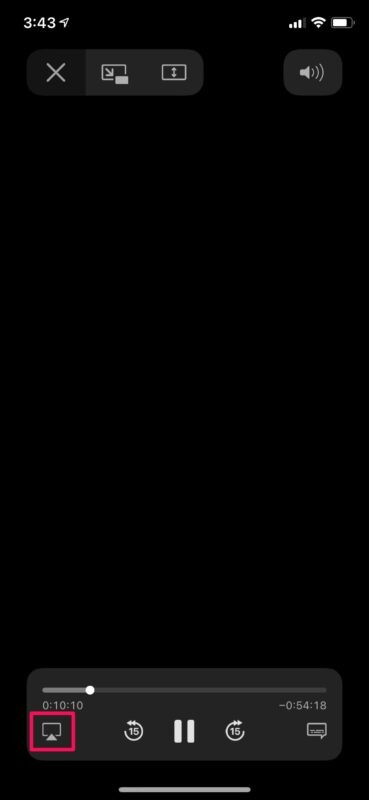
- Nu bör du kunna se din LG OLED-TV under listan över AirPlay-enheter. Tryck på den för att starta AirPlay-sessionen.
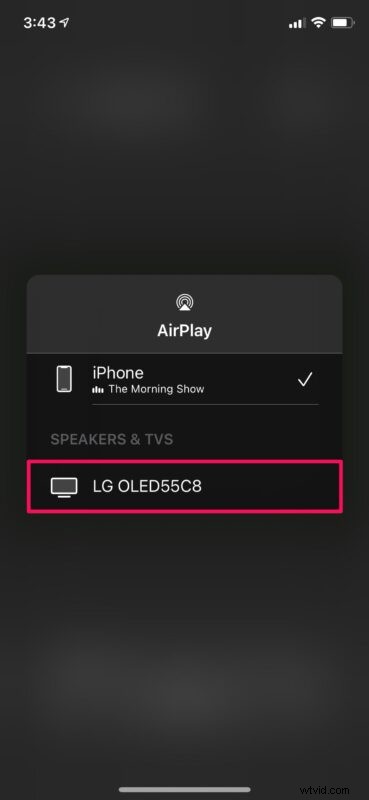
- När det är valt kommer videon som du tittade på på din iPhone att återupptas på TV:n.
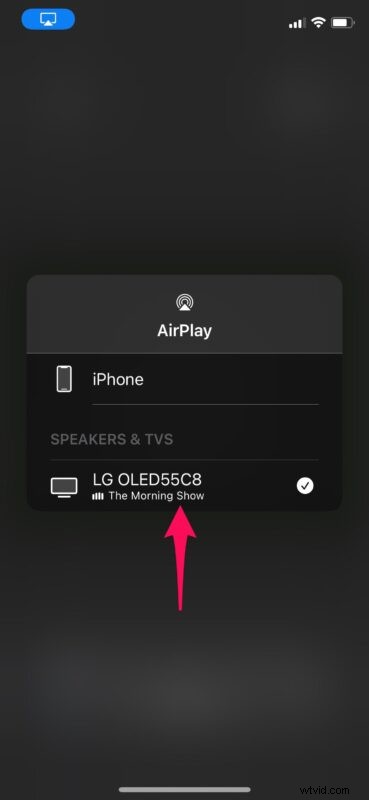
- På din iPhone kommer du att indikeras att videon spelas upp på din TV. För att stoppa AirPlay-sessionen när som helst, tryck på AirPlay-ikonen och välj din iPhone igen.

Varsågod. Det är så du streamar innehåll från din iPhone till din TV med AirPlay.
Även om vi fokuserade hårt på LG-TV-apparaterna från 2018 och senare i den här artikeln, kommer du att vara glad att veta att AirPlay 2 och Apple TV-appen också stöds av utvalda mellanklassmodeller från LG:s NanoCell- och UHD-sortiment av tv-apparater. Dessa funktioner är också tillgängliga på utvalda mellan- och avancerade TV-apparater från Samsung, Sony eller VIZIO. Men innan du blir alltför upphetsad, se till att du kan hitta den specifika modellen du äger i den här listan över TV-apparater som stöds, och du kan också söka på Amazon efter TV-apparater med AirPlay-stöd inbyggt i dem.
Förutom att kunna strömma videor sömlöst från din iPhone, ger AirPlay 2 dig också tillgång till samma skärmspeglingsfunktion som är tillgänglig för Apple TV. Det stämmer, du kan spegla din iPhone-skärm till en TV som stöds med samma funktion. Screen Mirroring är tillgänglig från iOS Control Center och fungerar på liknande sätt. Förvänta dig dock inte att spela snabbrörliga spel med skärmspegling eftersom det finns en märkbar mängd inmatningsfördröjning, men för spel med långsammare tempo som Scrabble eller Chess fungerar det utmärkt.
Fick du AirPlay att fungera med din LG TV och iPhone? Kanske är du så intresserad av den här funktionen att du vill skaffa en ny TV som stöder AirPlay? Vad tycker du om denna förmåga? Låt oss veta dina tankar i kommentarerna.
FTC:Den här artikeln använder affiliate-länkar, vilket innebär att den här webbplatsen kan få en liten provision från föremål som köps via länkar från webbplatsen, vars intäkter går direkt till att stödja webbplatsen
