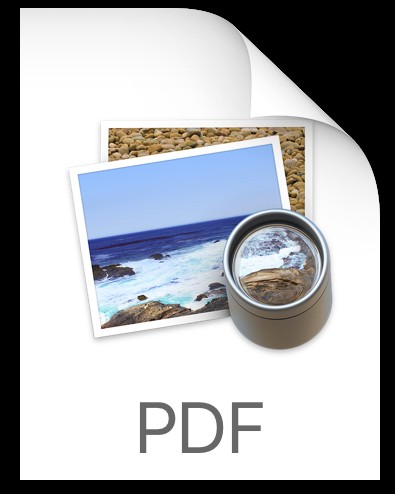
Om du har ett PDF-formulär som du behöver fylla i, kommer du att bli glad att upptäcka att iPhone och iPad kan fylla i PDF-dokument ganska enkelt tack vare den inbyggda Markup-funktionen i iOS. Det finns inget behov av att skriva ut några dokument, du kan hantera att redigera PDF-filen helt och hållet från iOS.
Med tanke på hur PDF-formulär är en ganska vanlig företeelse, oavsett om det gäller en faktura, jobbansökan, nya patientformulär, lånedokument eller någon av de andra mängderna av dokumentation du stöter på i livet, är du nästan säker på att använda den här funktionen när du upptäcker det finns.
Precis som många andra iOS-funktioner är Markup-verktyget lätt att använda men det är något dolt och kan vara mindre än uppenbart, vilket gör att många användare inte är medvetna om att iOS har inbyggda produktivitetsverktyg för att fylla i PDF-dokument, signera, rita på dem , och mycket mer. Vi kommer att fokusera på uppmärkningsverktygen som gör det möjligt att redigera och fylla i PDF-dokument för våra syften här.
Hur man fyller i och redigerar PDF-dokument på iOS
Du måste först öppna PDF-formuläret på iPhone eller iPad. Du kan öppna en PDF direkt från Mail-appen om en har skickats till dig via e-post helt enkelt men genom att trycka på den, men pdf-dokument kan också öppnas och redigeras via meddelanden, iCloud Drive och från andra källor, så länge du kan trycka på för att öppna PDF-dokumentet i iOS.
- Öppna PDF-filen du vill fylla i och ändra – om den finns i ett e-postmeddelande eller iCloud Drive, tryck helt enkelt på PDF-filen för att öppna den i iOS
- På förhandsgranskningsskärmen för PDF, leta efter och tryck på den lilla verktygslådan i hörnet av skärmen för att gå in i uppmärkningsläge
- Knacka på "T"-textknappen för att placera text i PDF-formuläret och börja fylla i det, du kan flytta runt textblocket genom att helt enkelt trycka och dra till där det ska vara
- Knacka igen i nästa formulärutrymme för att fylla i hela PDF-dokumentet, fortsätt vid behov tills det är klart (om du gör ett misstag, tryck på den ögla pilen Ångra-knappen)
- När du har fyllt i ditt PDF-formulär trycker du på "Klar" för att spara dina ändringar
- Dela det ifyllda PDF-formuläret som vanligt, om detta returnerar ett e-postmeddelande kommer den markerade PDF-filen automatiskt att bäddas in i ett e-postsvar
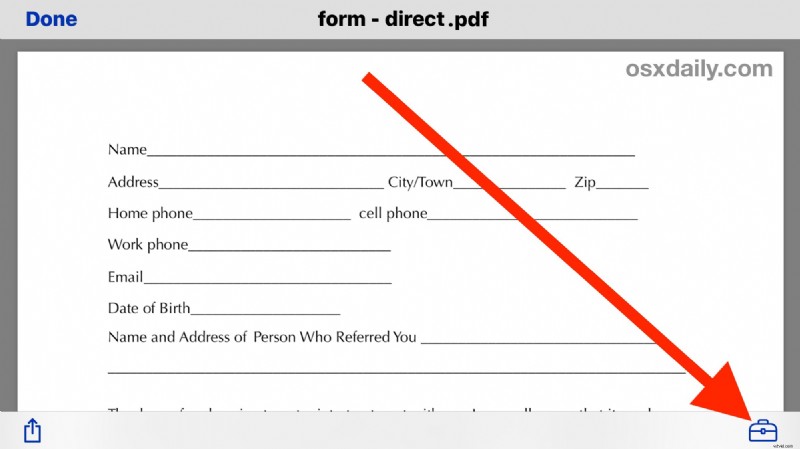
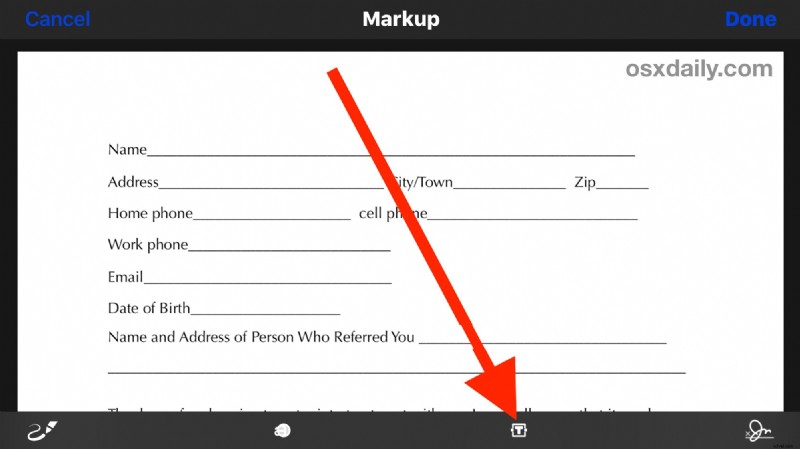
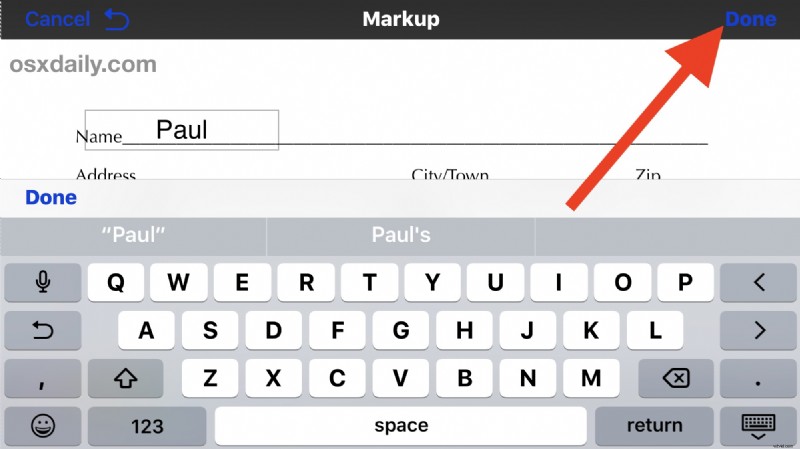
Det är allt som finns med det, när du väl fått kläm på hur uppmärkning fungerar och hur den nås kommer du att bemästra funktionen på nolltid. Kom ihåg att detta är för PDF men samma textmarkeringsverktyg fungerar också på bilder.
Detta fokuserar uppenbarligen på att fylla i ett PDF-dokument, men samma markeringsverktyg låter dig skriva och rita på foton i iOS och till och med signera dokument digitalt från iPhone eller iPad, direkt i Mail-appen, Foto-appen eller iCloud Drive. Markup är en utmärkt funktion som kan vara en betydande bidragsgivare till att låta en iOS-enhet utföra verkligt arbete och produktivitetsuppgifter, så se till att du lär dig hur det fungerar och du kommer att bli
Obs:Möjligheten att fylla i PDF-filer och använda Markup ingår i alla moderna versioner av iOS, om du använder en äldre version måste du uppdatera till allt utöver 10.0 eller senare för att få uppmärkningsförmågan.
Mac inkluderar förresten liknande uppmärkningsverktyg i Mail-appen för bilagor också, så se till att kolla in det också, och datoranvändare kan också fylla i PDF-formulär och dokument på Mac med Preview.
Har du några andra tips för att fylla i, redigera eller hantera PDF-filer på en iPhone eller iPad? Låt oss veta i kommentarerna.
