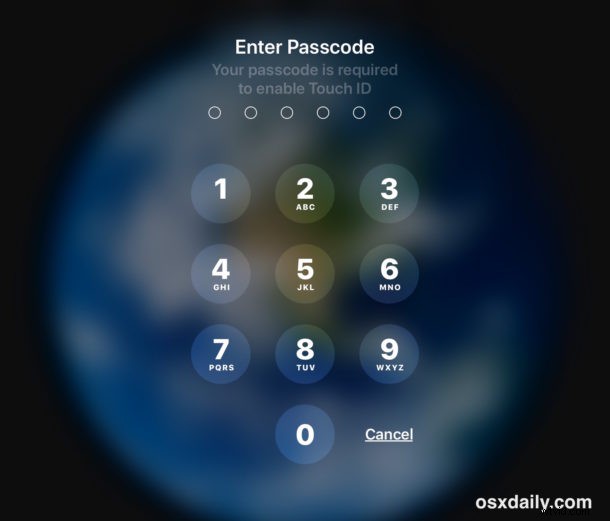
Om du någonsin skulle vilja inaktivera Touch ID eller Face ID-autentiseringsmetoder på en iPhone eller iPad, kan du enkelt tillfälligt inaktivera den biometriska autentiseringen i iOS genom att använda ett enkelt Siri-kommando.
Med Touch ID eller Face ID tillfälligt inaktiverat måste iPhone eller iPad låsas upp med ett lösenord istället för antingen fingeravtryck eller ansiktsskanning.
Hur man inaktiverar Touch ID eller Face ID tillfälligt på iPhone och iPad med Siri
Tricket är ganska enkelt, fråga bara Siri vems iPhone det är. Om det låter bekant för dig beror det på att det är samma metod som används för att fastställa ägaren till en hittad iPhone eller iPad, och av en slump kommer den också att låsa enhetens biometriska autentiseringsfunktioner.
- Kalla Siri som vanligt, antingen via Hey Siri, hemknappen eller sidoknappen, beroende på iPhone eller iPad
- Säg "Vems iPhone är det här?" för att tillfälligt inaktivera Touch ID och Face ID
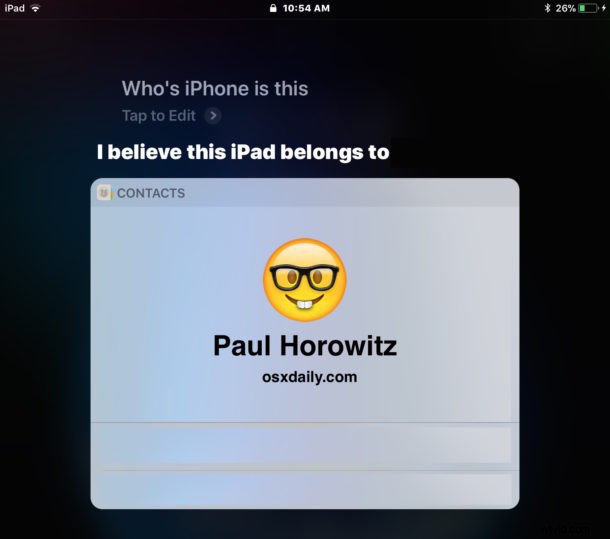
Du kan verifiera detta själv genom att utlösa Siri och fråga "Vems iPhone är det här", och sedan testa Face ID eller Touch ID-autentisering. Den biometriska autentiseringen kommer inte att fungera och istället kommer det att säga att "Ditt lösenord krävs för att aktivera Touch ID" eller "Ditt lösenord är kräver punktaktiverat Face ID" och tar upp den typiska lösenordsinmatningsskärmen för iOS.
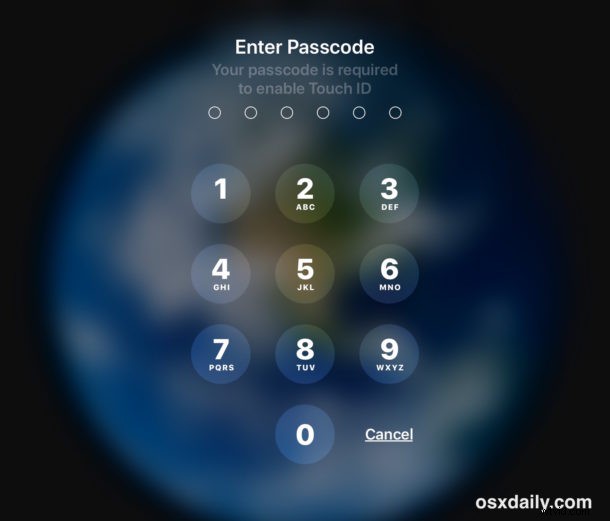
Viktigt:Du måste inaktivera Touch ID och Face ID med "Vems iPhone är det här?" och INTE "Vems iPad är det här?"
Ja, jag vet att det låter konstigt, men du måste fråga "Vems iPhone är det här" även om enheten är en iPad .
Om du frågar "Vems iPad är det här" säger Siri till dig att gå till apple.com av någon anledning istället.
Kanske kommer den här Siri-quirk att lösas någon gång, men se till att du hänvisar till din iPad som en iPhone istället för att låsa den från biometrisk åtkomst.
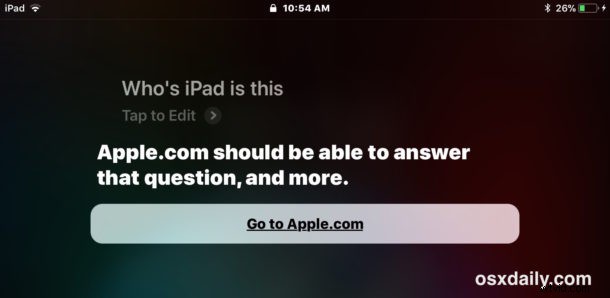
Observera att när du frågar en enhet "vems iPhone är det här", kommer Siri nästan alltid att transkribera begäran som "Vem är iPhone är det här", vilket den har gjort under lång tid förmodligen för att "vems" och "vem är" låter lika. Oavsett om Siri transkriberar fel ord eller inte, fungerar funktionen fortfarande, kom bara ihåg att fråga "Vems iPhone är det här" på iPhone och iPad, eftersom Siri för närvarande inte vet hur man hittar äganderätten till en iPad om du inte kallar den en iPhone.
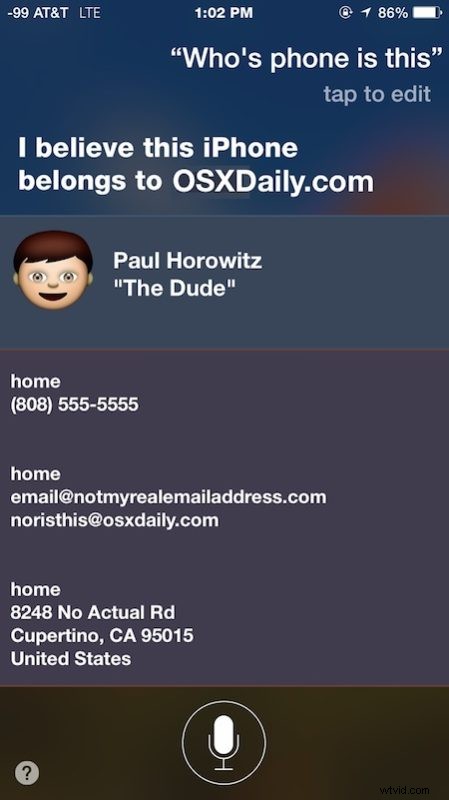
En potentiell betydande fördel med Siri-metoden är att den kan införas och användas helt handsfree med "Hey Siri", vilket innebär att du kan inaktivera Touch ID och Face ID med en enhet som du inte har direkt på din person. Så om iPhone eller iPad till exempel sitter på ett soffbord med framsidan uppåt kan du säga "Hej Siri, vems iPhone är det här" och det skulle låsa biometriska autentiseringsförsök.
Det finns andra sätt att inaktivera Touch ID och Face ID tillfälligt, till exempel kan du tillfälligt inaktivera Face ID genom att trycka på sidoströmknappen och sedan avbryta avstängningsbegäran, eller genom att trycka på den fem gånger upprepade gånger, eller så kan du inaktivera Touch ID med upprepad försök med felaktigt fingeravtryck. Och naturligtvis kan du alltid stänga av Touch ID helt i iOS, inaktivera Face ID eller använda iPhone X utan att Face ID alls är aktiverat, och genom att inaktivera biometrisk autentisering måste lösenordet alltid användas för att låsa upp en iPhone eller iPad istället.
Om du gillade det här tipset av integritets- eller säkerhetsskäl kan du också njuta av dessa allmänna iPhone-säkerhetstips som också gäller iPad.
