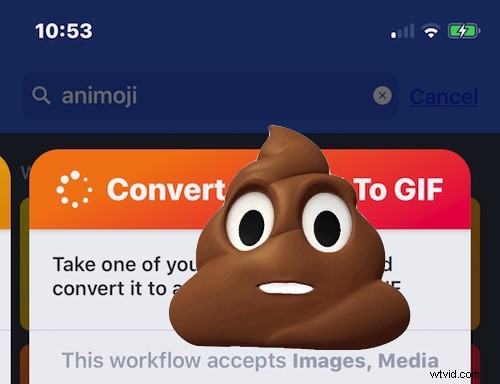
Om du har använt och skapat Animoji på iPhone och delat dem med andra, kanske du har märkt att Animoji sparas och delas som videofiler i filformatet .mov. Men animerade GIF-filer är exceptionellt populära, eftersom de loopar oändligt på alla enheter eller operativsystem de tas emot på, och plus animerade GIF-filer kan enkelt läggas upp och delas på webben och andra sociala tjänster. Därför kan du vara intresserad av att konvertera Animoji till GIF-format, vilket du kan göra direkt på iPhone.
Vi kommer att fokusera på att använda en gratis iOS-app som heter Genvägar (Arbetsflöde) för att konvertera Animoji till GIF, för när den första installationen är klar blir den ganska lätt att återanvända.
Om du av någon anledning inte vill använda genvägar/arbetsflöde, kan du använda en annan app för att få jobbet gjort, så länge som den konverterar video till animerad GIF direkt på iPhone, som GIF Mill. Den här handledningen fokuserar dock på att använda genvägar/arbetsflöde.
Obs:Apple köpte Workflow och ändrade namnet till Genvägar, så appnamnen används omväxlande för bakåtkompatibilitet. Nyare versioner heter dock genvägar.
Om du undrade, det finns ingen inbyggd iOS-förmåga att direkt spara Animoji som GIF-animationer. Konstigt nog har Apple inte inkluderat funktionalitet för att förvandla Animoji till GIF, så istället måste du manuellt konvertera Animoji till GIF vid varje tillfälle du vill ha en Animoji sparad och delbar som en animerad GIF-bildfil. Det innebär att du använder genvägar/arbetsflöde varje gång, men när du väl har gjort den första inställningen av genvägarna/arbetsflödet är det väldigt enkelt att upprepa processen.
Hur man konverterar Animoji till GIF på iPhone med genvägar
Den här genomgången förutsätter att du redan vet hur man använder Animoji på iPhone, om inte kan du gå hit för att lära dig hur det fungerar. Installationen och flerstegsprocessen för att använda genvägar/arbetsflöde kan se avskräckande och komplex ut, men det är verkligen inte så svårt, så följ bara med så har du animerad Animoji sparad och konverterad som animerade GIF-filer på nolltid. Ja, det här fungerar för att konvertera en Memoji till GIF också.
- Hämta först genvägar/arbetsflöde gratis från App Store på iPhone
- Gå till Messages-appen och skapa och/eller spara den Animoji du vill konvertera till GIF genom att trycka på den och välja "Spara", detta sparar Animoji-filmfilen i din Foto-app
- Öppna nu Genvägar (Arbetsflöde) för första gången och ignorera nästan allt du ser på skärmarna, men välj något som "Visa Urklipp" som ett exempel på arbetsflödet för att lägga till så att du kan komma ut ur installationssektionen och in i den faktiska appfunktioner
- Välj "Gå till mina arbetsflöden"
- Knacka på fliken "Galleri" högst upp
- Klicka på sökknappen, det ser ut som ett litet förstoringsglas i hörnet
- Skriv in "Animoji" och tryck sedan på "Konvertera Animoji till GIF" som finns i sökresultaten
- Knacka på "Hämta arbetsflöde"
- Knacka nu på "Öppna"
- Tryck på knappen Spela upp längst upp på skärmen
- Välj "Sparat i foton" när du får frågan "Var är din Animoji?"
- Välj din Animoji som du sparade i det andra steget, den ska finnas i din Foto-app
- Knacka på "Klar" eller välj ikonen för dela ark
- Tryck nu på "Spara bild" från delningsskärmen, detta kommer att spara Animoji som GIF i din Foto-app
- Öppna Foton-appen för att hitta din animoji konverterad till GIF-fil, där du kan dela, skicka, ladda upp och använda den som vilken annan animerad GIF-fil som helst
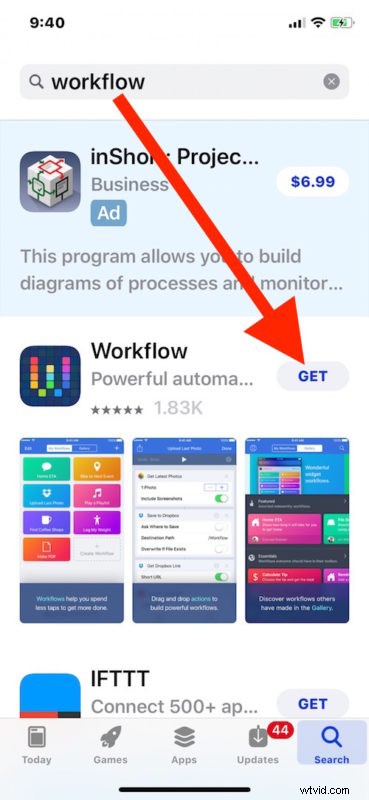
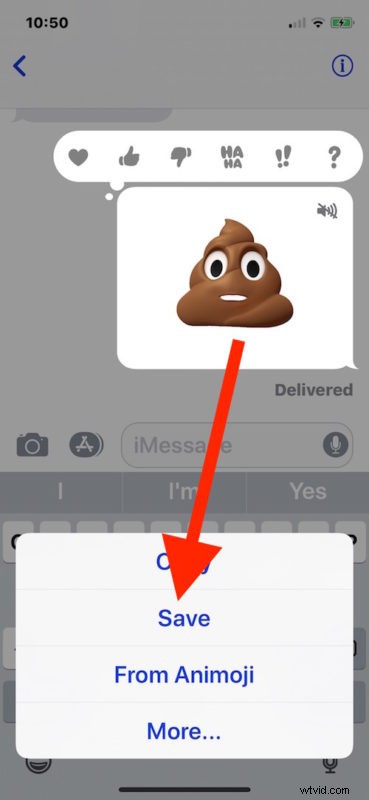
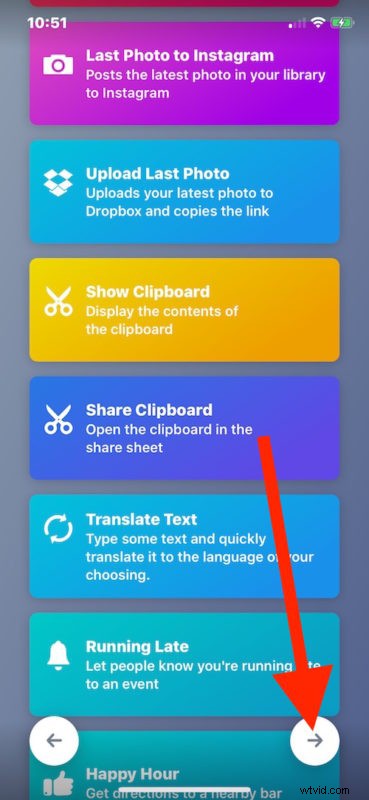
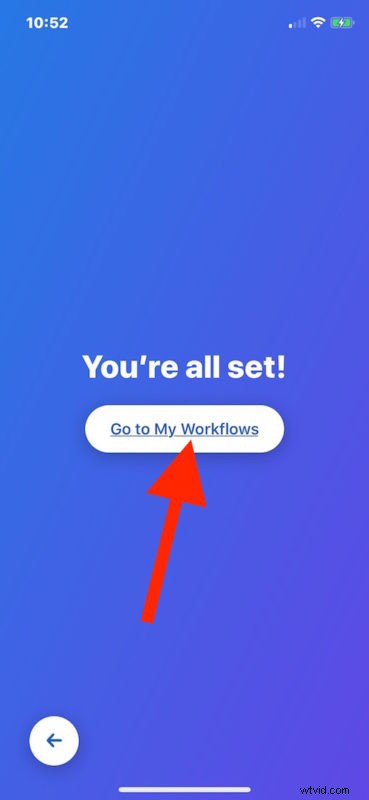
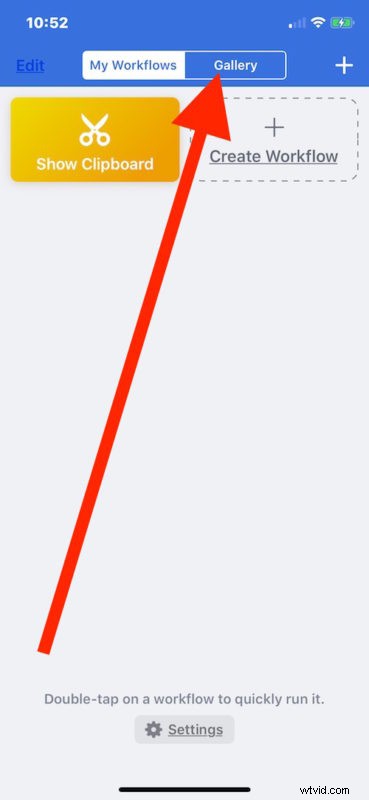
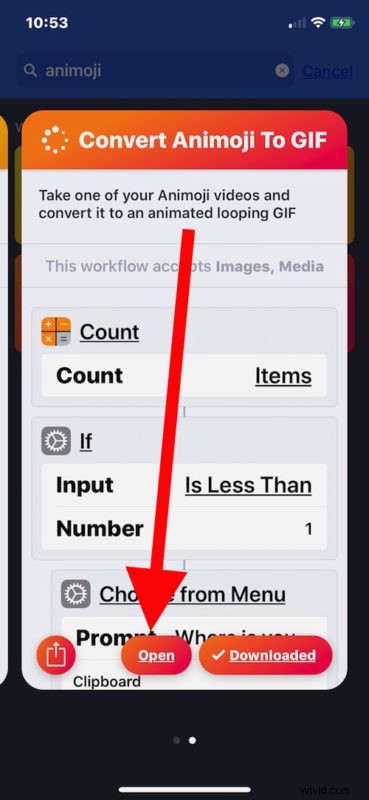
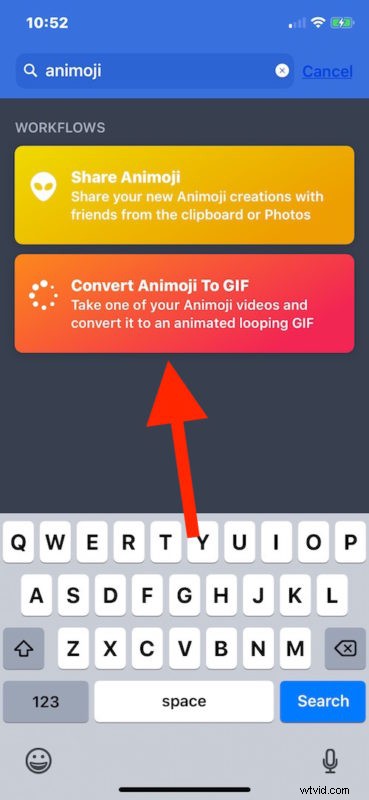
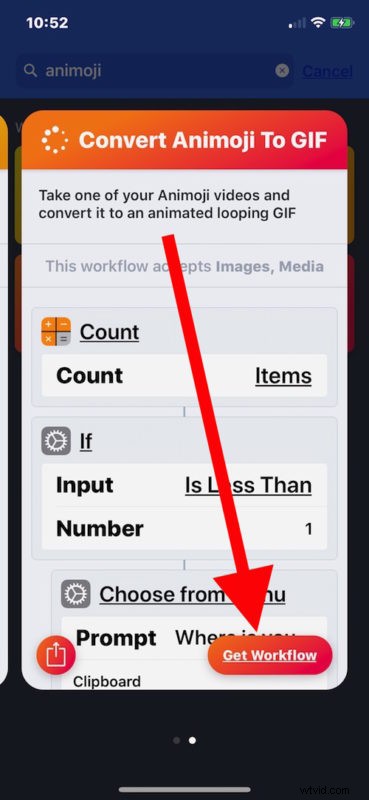
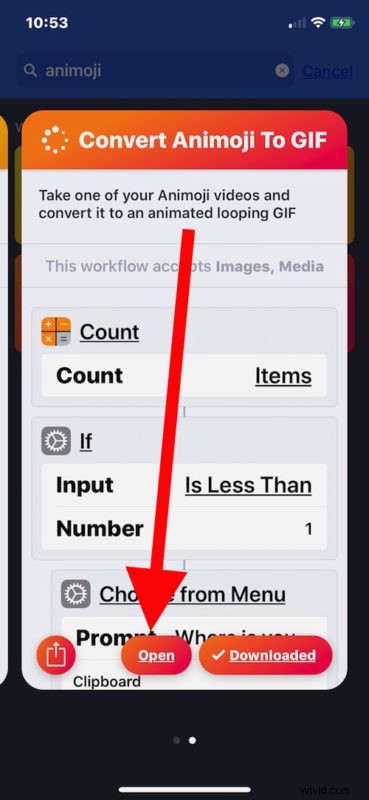
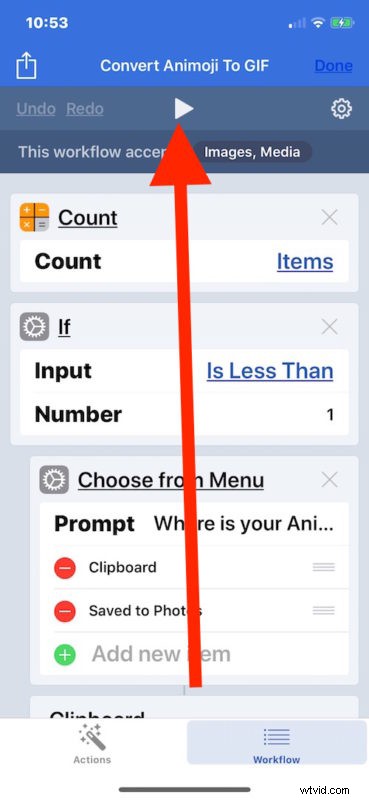
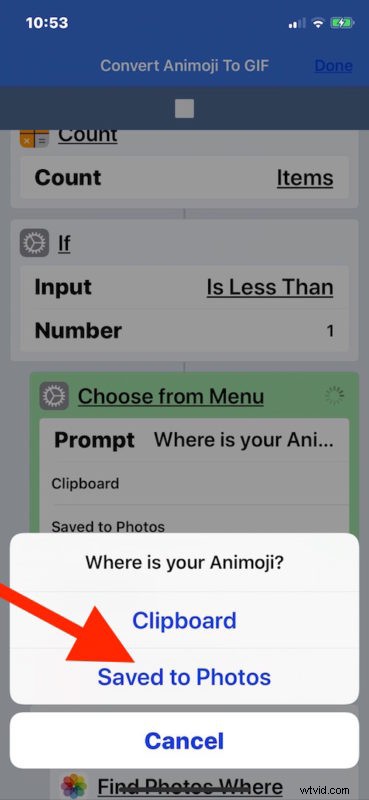

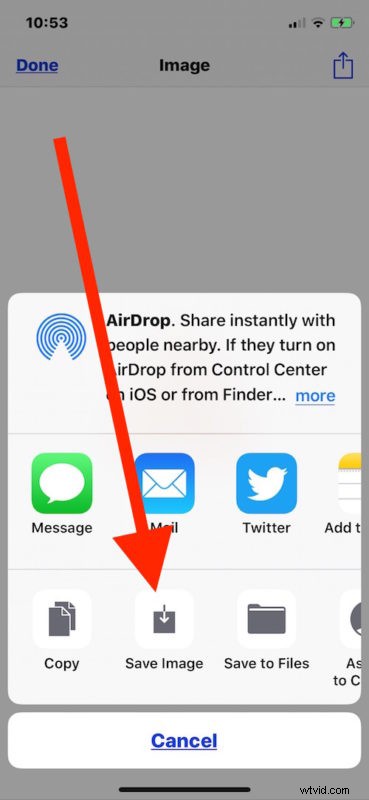
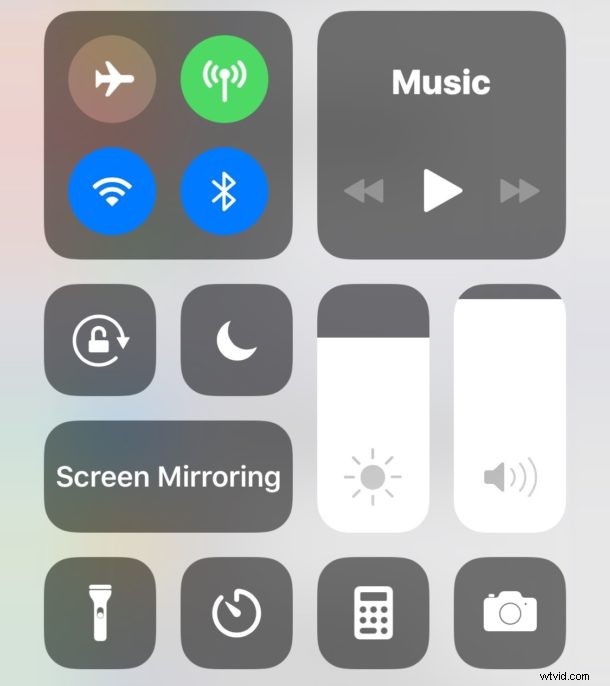
Du kan trycka för att öppna den animerade gif-filen i appen Foton, eller dela den eller göra vad du vill med den.

Puh! 15 steg eller så för att konvertera en animoji till GIF! Det ser mer komplext ut än det är, egentligen. Förhoppningsvis kommer en framtida version av iOS bara att ha ett enkelt alternativ att "Spara Animoji som GIF" eller något liknande så att den besvärliga processen att ladda ner en annan app och använda genvägar/arbetsflöde inte längre är nödvändig.
Kort sagt, genvägar / arbetsflöde är en intressant app som är ungefär som en begränsad version av Automator för iOS. Det var en tredjepartsapp, och sedan köpte Apple Genvägar / Workflow, så nu är den en del av den officiella Apple-applikationslistan för iOS-enheter. Det är värt att hålla sig kvar eftersom det kan utföra många automatiserade funktioner, konverteringar, inlägg och andra intressanta knep som kan hjälpa mer avancerade iOS-användare med vissa uppgifter och repetitiva åtgärder. När du väl har skapat din Animoji till GIF-genväg/arbetsflöde kan du spara den på din hemskärm eller som en widget för att när som helst snabbt kalla animoji till GIF-åtgärd utan att upprepa stegen ovan.
Förresten, Mac-användare kan också konvertera Animoji till GIF om Animoji-videofilen skickas till dem via meddelanden, e-post eller sparas på iCloud Drive. På Mac kan Animoji-filmfilen enkelt konverteras till GIF med Drop To GIF eller Gif Brewery.
På liknande sätt kan iPhone-användare också lita på andra appar som konverterar videor till gif-filer, om du har använt en för att konvertera ett Live Photo till animerad GIF till exempel, borde en sådan app fungera för att konvertera sparad Animoji till GIF också. Det är också möjligt att Animoji som GIF-filer så småningom kommer att hamna i den sökbara GIF-databasen i Messages-appen på iOS, men de skulle naturligtvis inte vara anpassade Animoji.
Hur som helst, njut av din animerade GIF Animoji!
