
Visste du att Mail-appen för iOS har en sökfunktion? iPhone- och iPad Mail-apparna har faktiskt en sökfunktion, men den är inte synlig som standard och istället är funktionen gömd bakom en gest, och därför vet många användare inte ens att det finns en sökfunktion för e-postmeddelanden på deras iOS-enheter.
Om du någonsin behöver söka efter ett e-postmeddelande på en iPhone eller iPad, kommer den dolda sökfunktionen i Mail för iOS att göra din uppgift mycket enklare. Du kan använda den för att söka med valfritt ord, namn eller term, och den kommer att söka i alla inkorgar eller en specifik inkorg för att snabbt hitta alla e-postmeddelanden med de angivna söktermerna.
Så här söker du efter e-post i iOS Mail App
Vill du hitta ett e-postmeddelande på en iPad eller iPhone? Inget svett, så här får du åtkomst till den dolda sökfunktionen:
- Öppna Mail-appen på iPhone eller iPad
- Från den primära inkorgsvyn, svep eller dra nedåt på ett meddelande, detta visar den dolda "Sök"-rutan
- Knacka i fältet "Sök"
- Skriv i sökrutan ett namn, e-postadress, term, fras, ord, datum för att söka efter matchningar i e-postmeddelanden

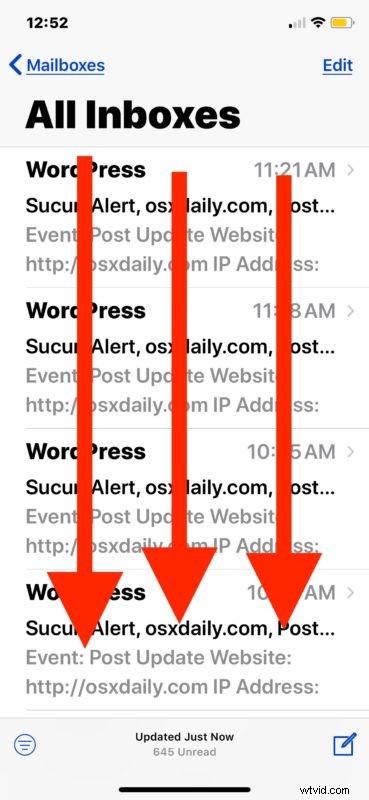
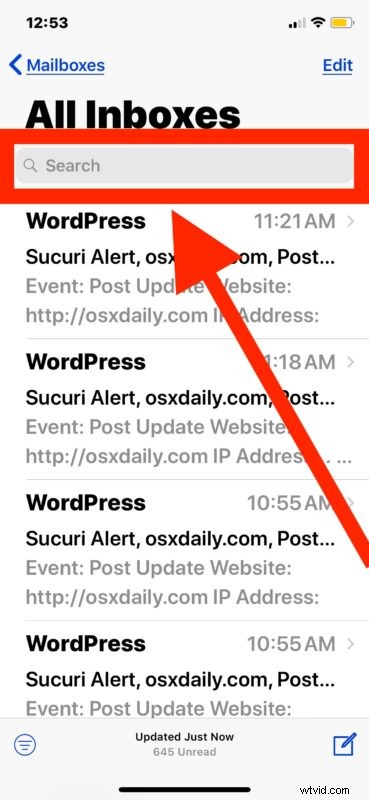
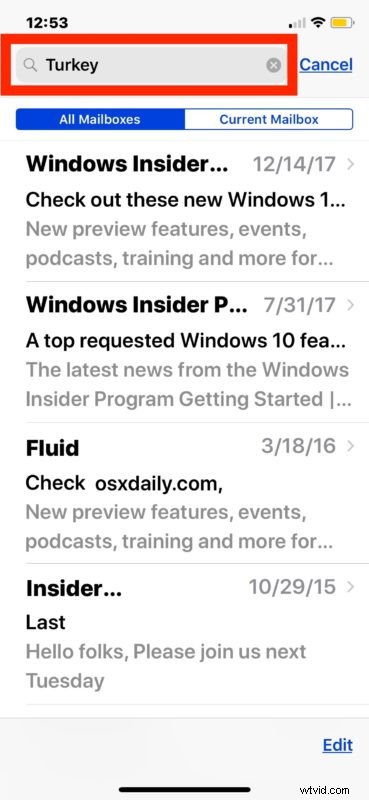
Alla e-postmeddelanden som matchar termen du sökte efter visas i listan nedan. I exemplet ovan sökte vi i en inkorg efter ordet "kalkon" och hittade en handfull e-postmeddelanden som visade sig matcha det ordet.
E-postsökningsfunktionen i iOS är snabb och bör snabbt visa e-postmeddelanden som matchar dina söktermer, även om hastigheten kan bero på din iOS-enhets ålder samt internetanslutningen och möjligen till och med vilka e-postkonton som används.
Som standard söker e-postsökningsfunktionen på iPhone och iPad alla inkorgar som finns i e-postkontot, men om du har flera e-postkonton konfigurerade eller lägger till ett annat e-postkonto till iOS Mail-appen, kan du gå till dessa e-postinkorgar först i iOS Mail och begränsa sökningen efter inkorg också.
Det är värt att notera att åtkomst till sökfunktionen i Mail-appen för iOS också är samma gest som att kalla Spotlight och webbsökning från iOS-startskärmen, söka meddelanden i iOS, söka i Påminnelser för iOS, söka i iOS-inställningar och det är också samma gest. nödvändigt för att avslöja den dolda sökfunktionen i Notes för iOS också.
Men innan du förklarar att en nedåtgående draggest är den universella sökfunktionen i iOS, kom ihåg att inte alla sökfunktioner i iOS är dolda och gömda bakom en rullgardinsgest, till exempel, sökning på en webbsida i Safari för iOS använder knappen Dela som utgångspunkt istället, och sökning i Foton på iPhone och iPad nås genom att trycka på en förstoringsglasikon. Det finns inte alltid överensstämmelse med hur man kommer åt en sökfunktion i iOS-världen, vilket också kan förklara varför vissa användare inte alls är medvetna om sökfunktionerna som finns i många appar.
