
Har du någonsin skickat ett e-postmeddelande i iOS bara för att få meddelandet att fastna i Mail-appens utkorg på iPhone, iPad eller iPod touch? Du vet när detta händer eftersom längst ner i Mail-appen i iOS visar statusfältet "1 osänt meddelande" i iOS, eller kanske ännu fler osända meddelanden om flera e-postmeddelanden har fastnat i utkorgen.
Om du hittar dig själv med e-post som fastnat i utkorgen på iPhone eller iPad, kan du använda några enkla knep för att snabbt åtgärda problemet och skicka e-postmeddelandet på vägen.
Åtgärda meddelandet om utkorgen som fastnat i Mail för iOS med en omstart
Den goda nyheten är att de flesta e-postmeddelanden som har fastnat i utkorgen kan lossas genom att helt enkelt starta om iPhone, iPad eller iPod touch.
Det enklaste sättet att tvinga omstart av en iPhone eller iPad är att hålla ned strömknappen och hemknappen samtidigt tills du ser Apple -logotypen på skärmen.
När iOS-enheten har startat igen, se till att det finns en aktiv wi-fi- eller dataanslutning och öppna sedan Mail-appen igen. E-postmeddelandet ska skickas av sig självt.
Skicka om ett e-postmeddelande i utkorgen som har fastnat i iOS
Om e-postmeddelandet fortfarande har fastnat efter att du har startat om iPhone, försök att skicka om det. Detta görs enkelt via iOS Mail-utkorgen på iPhone eller iPad:
- Öppna Mail-appen och gå till "Maillådor" och välj sedan "Utkorg"
- Knacka på meddelandet som har fastnat i utkorgen (vanligtvis betecknat med att det fastnade e-postmeddelandet har en liten röd (!) ikon bredvid sig, eller en statusindikator som ständigt snurrar)
- Knacka på knappen "Skicka" för att försöka skicka om det fastnade e-postmeddelandet
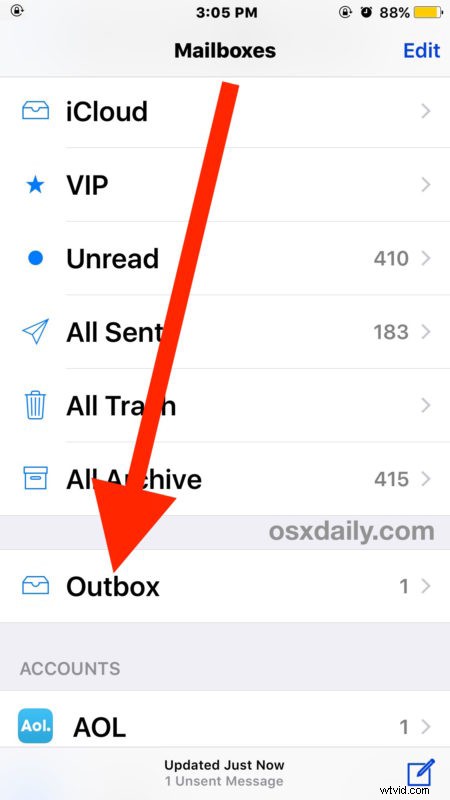
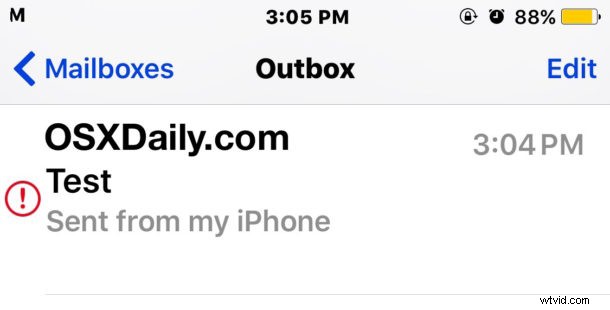
Detta fungerar vanligtvis för att skjuta fram ett e-postmeddelande som har fastnat och som inte har skickats i iOSs utkorg.
Ta bort ett ej skickat e-postmeddelande som har fastnat i iOS
Det andra alternativet är att helt enkelt ta bort e-postmeddelandet i utkorgen som har fastnat. Det här är vad du vill göra om inget av ovanstående trick fungerar (och de borde). Tänk på att om e-postmeddelandet är viktigt, vill du kopiera och klistra in e-postmeddelandets innehåll i ett nytt meddelande, annars kommer du att förlora det osända e-postmeddelandet som har fastnat:
- Öppna Mail-appen och gå till "Maillådor" och välj sedan "Utkorg"
- Knacka på knappen "Redigera" i det övre högra hörnet och välj Papperskorgen för att ta bort e-postmeddelandet som har fastnat i utkorgen
- Knacka på "Klar"
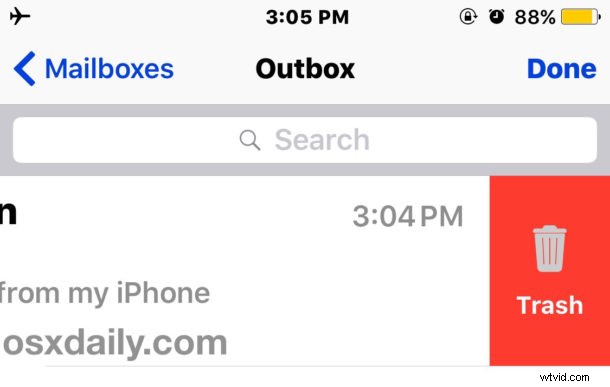
Du kan också använda en svep-vänster-gest på det fastnade e-postmeddelandet i Utkorgen för att radera det manuellt och direkt.
Bekräfta inloggningsinformation för skicka/ta emot e-postservrar
Vissa användare har upptäckt att medan en inkommande e-postserver har ett lösenord, så har inte den utgående e-postservern det. Om så är fallet behöver du helt enkelt autentisera med den utgående e-postservern också. Du kan kontrollera e-postinställningarna per konto genom att göra följande:
- Öppna Inställningar och gå till "Mail" och sedan till "Konton"
- Tryck på kontot som har problem
- Knacka på e-postadressen
- Bekräfta att alla e-postkontodata är korrekta
Vissa användare har märkt att detta händer slumpmässigt efter en programuppdatering, där uppenbarligen inställningarna förlorar e-postserverinformationen.
Varför fastnar e-post osänd i iOS?
Varför detta händer beror på, men vanligtvis beror det på att ett e-postmeddelande försöker skickas när en internetanslutning antingen är inaktiv eller otillräcklig. Ibland är det själva mobilanslutningen, kanske i ett område med låg service, eller ibland är det fjärr-e-postservern som inte svarar.
Känner du till ett annat knep för att fixa ett e-postmeddelande som har fastnat i iPhone-utkorgen? Känner du till ett bättre sätt att tvinga fram ett osänt meddelande från iOS Mail-appen? Låt oss veta i kommentarerna nedan!
