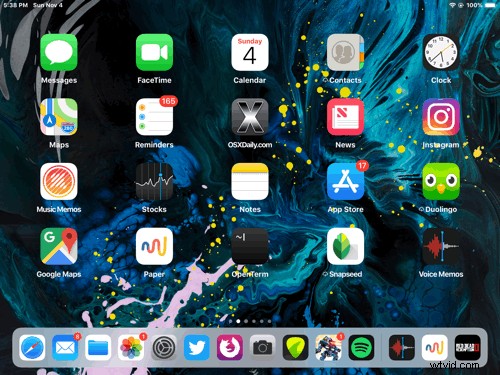
Har du någonsin märkt att din iPad- eller iPhone-bakgrund rör sig när du tar upp enheten och fysiskt flyttar runt den? Om du är benägen att åksjuka har du nästan utan tvekan lagt märke till den här perspektivzoomfunktionen, eftersom parallaxeffekten framkallar illamående hos vissa känsliga användare, och för andra kanske de bara undrar varför deras ikoner och bakgrundsbild glider runt. och panorering i bakgrunden på startskärmen och låsskärmen på en iOS-enhet.
Även om du kan använda Reduce Motion för att inaktivera dessa rörelseeffekter överallt i iOS är ett annat alternativ att helt enkelt fokusera på tapeten och stänga av rörelsen för din bakgrundsbild på en iPhone eller iPad, vilket är vad vi kommer att visa dig här.
Hur man inaktiverar perspektivzoom för iOS-bakgrunder
- Öppna appen "Inställningar" i iOS
- Välj "Bakgrund" och tryck sedan direkt på din för närvarande aktiva bakgrund (antingen låsskärmen eller hemskärmen, du kan ändra den andra separat i båda riktningarna)
- På skärmen "Förhandsgranskning av bakgrund" leta efter "Perspektivzoom" och tryck på det så att det står "Perspektivzoom:Av ” för att inaktivera bakgrundsrörelsen
- Välj att ställa in bilden som bakgrund för låsskärmen eller hemskärmen igen, upprepa sedan med den andra skärmen om så önskas
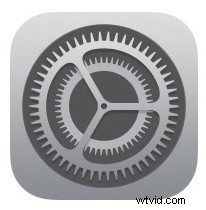
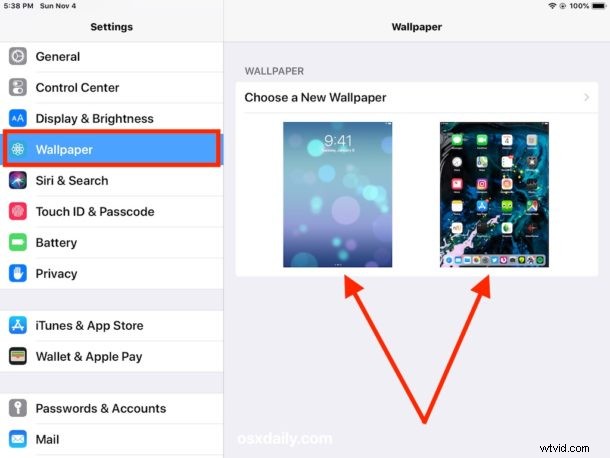
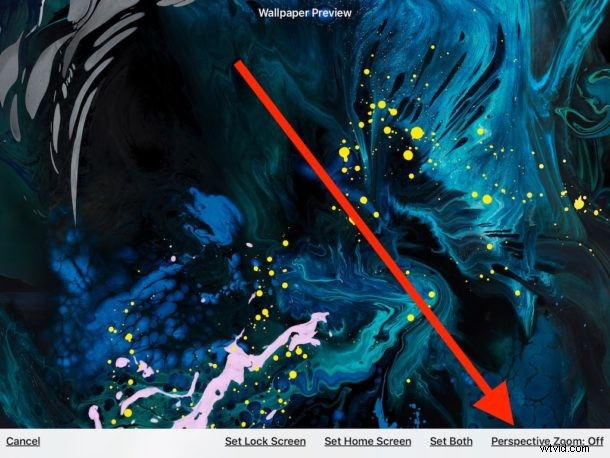
Det är det, nu kommer din bakgrundsbild inte längre att röra sig i bakgrunden när du tar upp din iPhone eller iPad, oavsett om det är på låsskärmen eller startskärmen.
Om du ogillar all allmän zoomning och rörelse och panorering och parallaxeffekter och animationer i iOS, kan du också aktivera Reduce Motion i iOS för att dramatiskt minska antalet rörelser och parallax, vilket istället får iOS att ersätta dessa zoomande animationer med en blekning övergångseffekt som vissa användare kan njuta mer av, men ibland känns det snabbare för vissa enheter.
Du kan också justera inställningen för perspektivzoom samtidigt som du ställer in en bild som bakgrund i iOS från appen Foton eller någon annanstans.
Om du inte är helt säker på vad den här artikeln refererar till, visar den översta animerade GIF-bilden (upprepad omedelbart nedan) effekten på en iPad, med bakgrundsbakgrunden som rör sig och ikonerna glider runt, när själva enheten flyttas. Samma funktion finns som standard på iPhone och iPad och iOS i allmänhet:
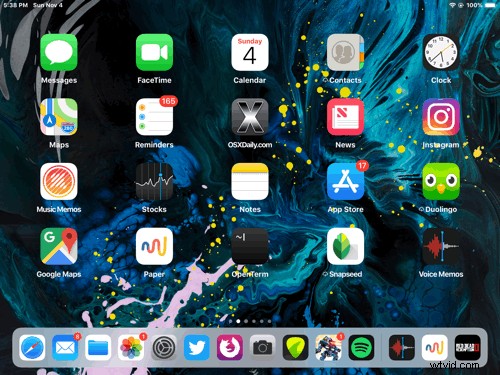
Observera att det här specifikt handlar om rörelsen du ser i bakgrundsbilder, det relaterar inte till zoomning av själva bilden. Om du försöker minska den zoomade effekten av bakgrundsbilder fungerar den här lösningen i iOS ganska bra för det ändamålet, särskilt om du försöker passa in ett foto av människor som bakgrundsbild.
Detta gäller uppenbarligen bara om din nuvarande tapet har "Perspektivzoom" aktiverat, om funktionen inte var aktiverad till att börja med när du satte en bakgrundsbild kommer du inte att ha någon rörelse av ikonerna eller bakgrunden. På samma sätt, om du har aktiverat Reducera rörelse, kommer du inte att se tapetrörelserna och bakgrunderna heller.
Huruvida du gillar parallaxperspektivrörelsefunktionen i iOS är helt en fråga om personliga preferenser, och kanske din benägenhet för åksjuka, vestibulära störningar och illamående, men för vissa användare är det också helt en smaksak också. Ställ in din iPhone eller iPad som du vill, oavsett om den rör sig eller fortfarande!
