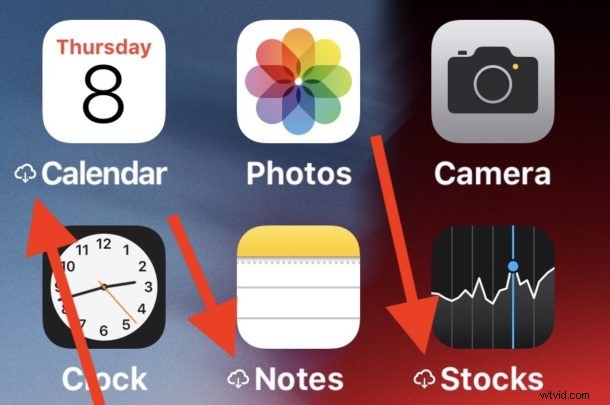
Har du sett en molnsymbol visas bredvid appnamnet på en ikon på din iPhone- eller iPad-skärm? Om så är fallet kanske du undrar vad den där vita molnsymbolen betyder, vad den gör och hur man blir av med den, och du är verkligen inte ensam!
Efter att ha ställt upp varianter av den här frågan en handfull gånger är det värt att ta upp molnsymbolen som ibland visas bredvid iOS-appnamn på iPhone- och iPad-enheter.
Vad betyder molnsymbolen bredvid ett appnamn i iOS?
Om du ser en molnsymbol visas bredvid ett appnamn på en iPhone eller iPad betyder det att appen har laddats ner från enheten. Molnsymbolen berättar i princip att appen finns i iCloud (tja, App Store), tillgänglig för nedladdning och åtkomst när eller om det behövs.
Om detta verkar slumpmässigt händer detta vanligtvis om du tidigare hade aktiverat automatisk avlastning av oanvända iOS-appar i Inställningar på en iPhone eller iPad, och sedan enheten fick lite lagringsutrymme. Med den inställningen aktiverad, när en iOS-enhet har lite tillgängligt lagringsutrymme, kommer den att börja ladda ner appar som inte har använts nyligen.
Hur blir jag av med molnikonen?
Klicka bara på appikonen med molnsymbolen bredvid appnamnet.
I exemplet på skärmdumparna här fokuserar vi på appen "Kalender" som har molnsymbolen bredvid appnamnet:
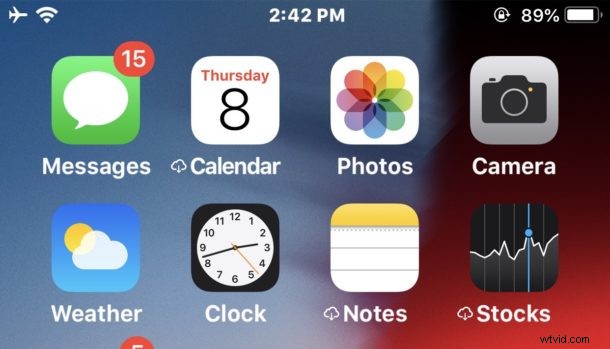
Om du trycker för att öppna appen kommer appen att laddas ner igen från App Store och installeras om på iPhone eller iPad. Du kommer att se ett "Laddar" eller "Installerar" meddelandet på appnamnet kort, eftersom ikonen förvandlas till ett laddningshjul.
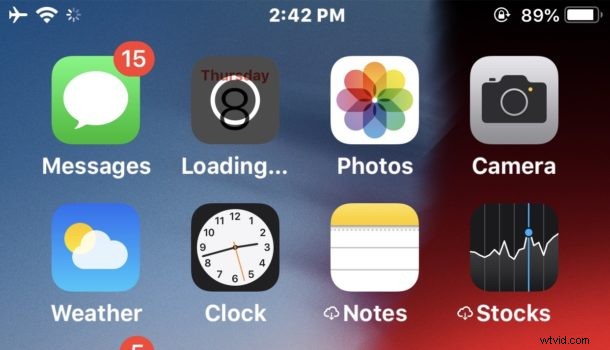
När appen har laddats ned igen och installerats om på iOS-enheten kommer molnsymbolen inte längre att visas bredvid appens namn.
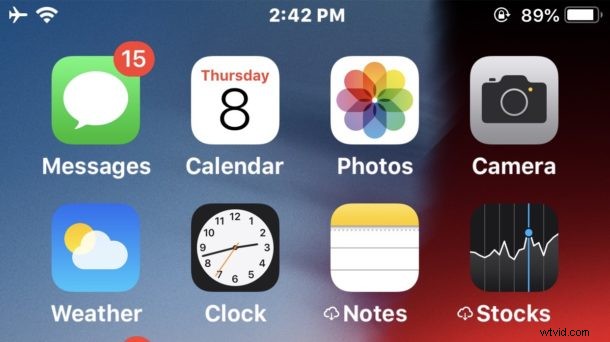
Om detta misslyckas beror det troligen på att enheten inte har någon internetanslutning eller för att det inte finns tillräckligt med ledigt lagringsutrymme på enheten.
Hur förhindrar jag molnsymbolen genom att stoppa nedladdning av appar?
Om du upptäcker att många appar har molnsymbolen bredvid appnamnet och du inte vill att dessa appar ska laddas ner längre, kan du inaktivera nedladdning av oanvända appar i iOS-inställningarna:
- Öppna "Inställningar" i iOS och gå till "iTunes &App Store"
- Leta upp "Ladda bort oanvända appar" och ställ omkopplaren till AV
Om du stänger av "Ladda bort oanvända appar" förhindras appar från att ladda ner sig själva.
Du kan dock fortsätta att ladda ner appar från en iPhone eller iPad manuellt om så önskas.
Vad avlastar appar egentligen?
Att ladda ner appar är i grunden ett sätt för iOS-enheten att ta bort apparna men behålla inställningarna och data som lagras av appen, inklusive alla filer, dokument eller inställningar som är associerade med den appen. Detta hjälper till att frigöra utrymme utan att avinstallera appar från iOS helt.
Det är värt att nämna att ibland är det dock inte appen i sig som tar upp lagringsutrymme, och ibland är det faktiskt relaterade dokument och data för en iOS-app som tar upp betydande lagringsutrymme.
