
Har du någonsin undrat hur man ändrar bakgrundsbilden på iPhone eller iPad? Om du är ny på iPhone- eller iPad-ekosystemet är en av de första sakerna du kanske vill lära dig hur du ändrar standardbakgrunden på din enhet till något annat, oavsett om det är ett av de andra standardalternativen eller ett eget foto .
Standardbakgrunden för iPhone kan variera beroende på vilken iPhone- eller iPad-modell du har, men du kan använda valfri annan bakgrundsbild om du vill anpassa den. Apple ger dig ett anständigt urval av stillbilder, dynamiska och levande bakgrundsbilder i tapetgalleriet, och om det inte räcker kan du också använda vilken bild eller bild som helst som bakgrund på din iPhone eller iPad. Du kan till och med använda en separat bakgrund för låsskärmen och startskärmen, vilket förbättrar dina anpassningsalternativ.
Läs med för att lära dig hur du ändrar bakgrunden på din iPhone och iPad.
Hur man ändrar och anpassar bakgrundsbakgrunder på iPhone eller iPad
Att ändra standardbakgrunden är en ganska enkel och okomplicerad procedur på både iPhone och iPad, oavsett vilken iOS- eller iPadOS-version den körs. Här är stegen:
- Gå till "Inställningar" från startskärmen på din iPhone eller iPad.

- I inställningsmenyn, scrolla ned och tryck på "Bakgrund" precis under tillgänglighetsinställningarna.
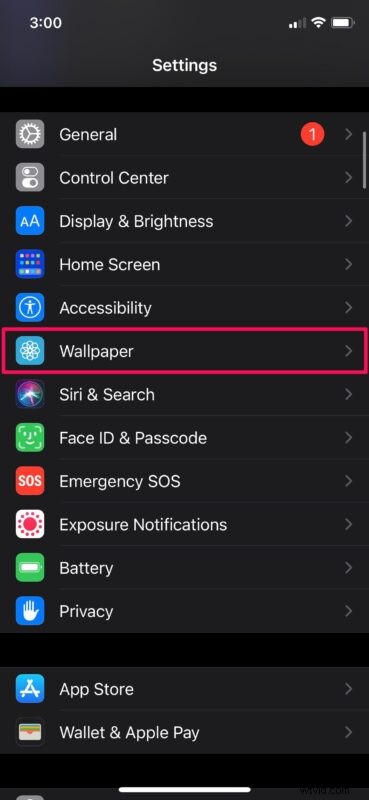
- Här kommer du att kunna se din nuvarande startskärm och bakgrundsbild på låsskärmen. Tryck på "Välj en ny bakgrund" för att fortsätta. Du har också möjlighet att dämpa tapeten när du använder mörkt läge.
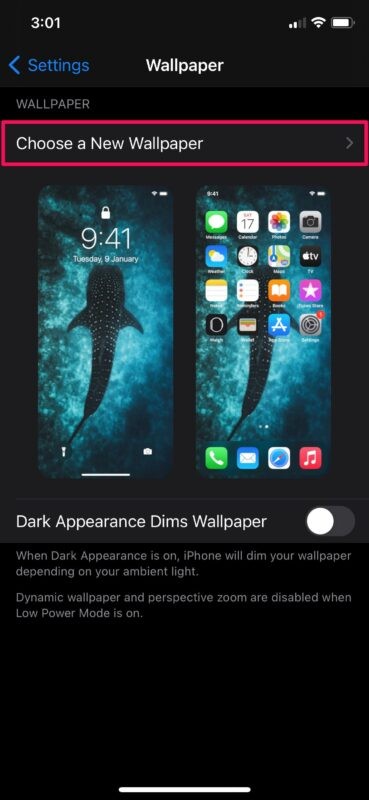
- Välj sedan vilken typ av bakgrund du vill använda. Du kan välja Alla foton om du vill använda en bild från ditt fotogalleri.
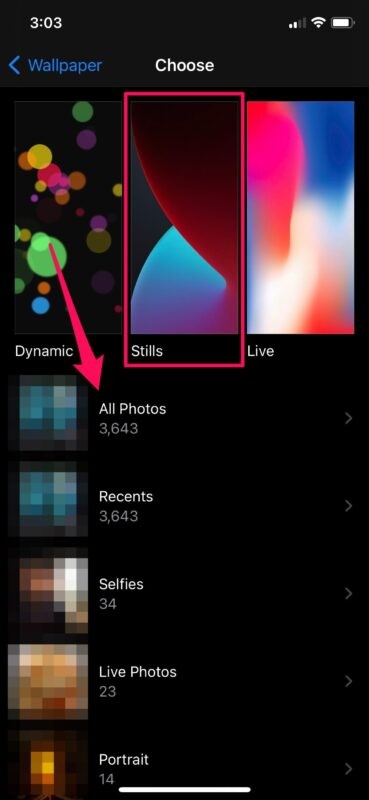
- Nu trycker du helt enkelt på bakgrunden som du vill använda.
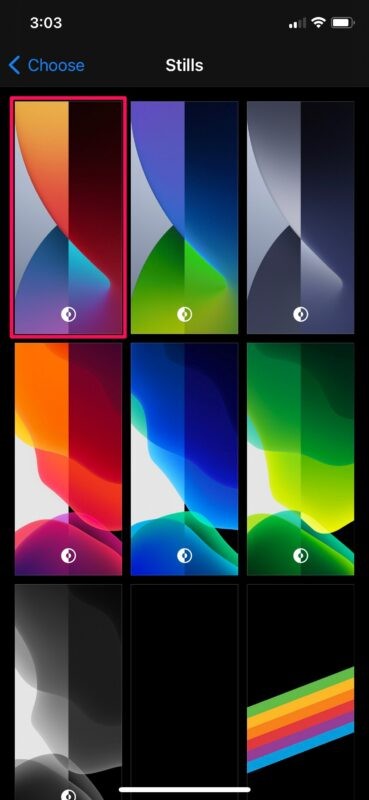
- Du får en förhandsvisning av hur tapeten skulle se ut på din låsskärm. Tryck på "Ställ in" i det nedre högra hörnet av skärmen.
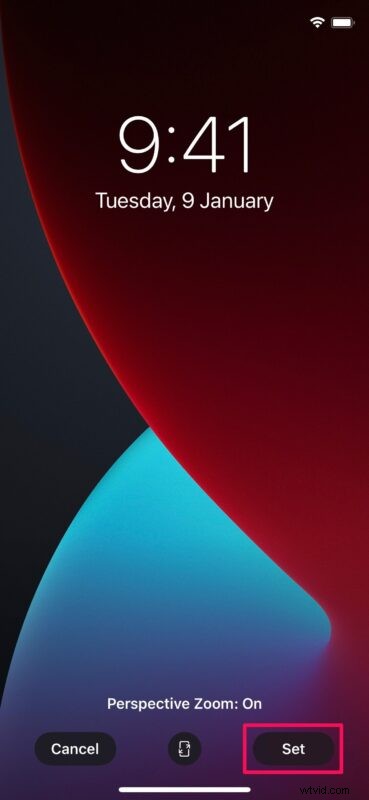
- Nu har du möjlighet att ställa in den som bakgrund på startskärmen, bakgrund på låsskärmen eller båda. Tryck på ditt föredragna val och bakgrunden kommer nu att ställas in.
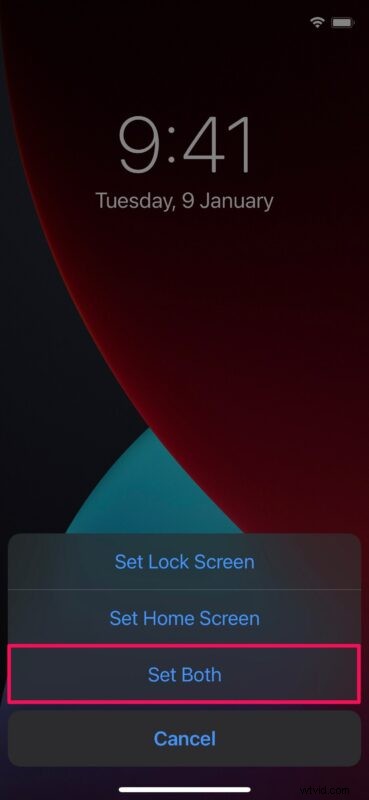
Det är i stort sett allt som finns. Som du kan se är det ganska enkelt att byta bakgrundsbild på din iPhone och iPad, så prova det och ställ in något som du gillar.
Detta är bara ett av sätten du kan ställa in en ny bakgrundsbild på din iOS-enhet istället för att använda standard. När du ställer in en ny bakgrundsbild har du också möjlighet att aktivera eller inaktivera perspektivzoom. Detta ger dig en parallaxeffekt när du lutar skärmen, tapeten rör sig – det är lite svårt att förklara men det är ganska lätt att observera om du provar det på din egen iPhone eller iPad.
Apples dynamiska bakgrundsbilder rör sig gradvis på din skärm, medan livebakgrunderna reagerar på din beröring av enheten. Om din enhet kör iOS 13, iPadOS 13 eller senare har du också tillgång till ett gäng unika stillbilder som automatiskt ändras när du byter från ljust utseende till mörkt läge, antingen manuellt eller automatiskt.
För att göra saker ännu enklare har du också möjlighet att ställa in vilken bild som helst som bakgrundsbakgrund genom att använda appen Stock Photos och ställa in tapeten direkt därifrån. Hitta och öppna bara bilden du vill ställa in som bakgrund, tryck på Dela-ikonen och välj "Använd som bakgrund" från menyn.
Vi hoppas att du kunde använda en fantastisk anpassad tapet eller personlig bild som bakgrundsbild på din iPhone eller iPad, och om du behöver lite inspiration har vi ett gäng tapetinlägg att bläddra igenom. Vad tycker du om denna process? Låt oss veta i kommentarerna alla tankar, erfarenheter eller åsikter!
