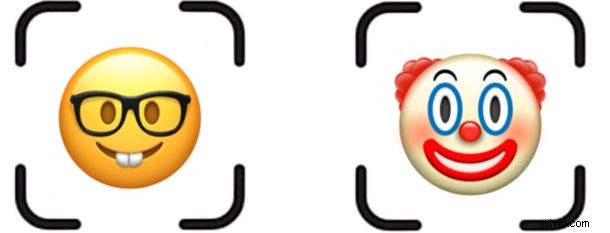
Du kan lägga till en andra person till Face ID för autentisering på en iPhone eller iPad. Alternativt kan du använda samma funktion för att lägga till ditt eget ansikte igen men med ett väldigt annorlunda utseende. Till exempel kanske du vill lägga till dina makars ansikte till Face ID så att de kan låsa upp din iPhone eller iPad också, eller så kanske du växlar mellan ditt vanliga utseende som en perfekt coiffed supermodellkvinna och att klä ut dig till en rufsig jultomte. Hur det än är så kan du lägga till ett andra ansikte eller ett alternativt utseende till Face ID-autentisering i iOS.
Observera möjligheten att lägga till ett extra ansikte till Face ID-autentisering kräver iOS 12 eller senare, tidigare versioner av iOS stöder inte den här funktionen. Face ID är nu den föredragna autentiseringsmetoden för många nya modeller av iPhone och iPad-enheter, men Face ID verkar vara tänkt att användas av en enda person, så att lägga till en helt annan person kanske inte stöds officiellt eller fungerar perfekt. Ändå fungerar det.
Hur man lägger till ytterligare ett ansikte mot ansikte-ID på iPhone och iPad med alternativt utseende
Vill du lägga till ett annat ansikte, en person eller ett annat eget utseende till Face ID på iPhone eller iPad Pro? Så här kan du göra det i iOS:
- Öppna appen "Inställningar" i iOS
- Välj avsnittet "Ansikts-ID och lösenord" i Inställningar, autentisera vid behov
- Knacka på "Ställ in ett alternativt utseende"
- Följ instruktionerna på skärmen för att ställa in Face ID med det nya ansiktet
- När du är klar med att konfigurera det nya ansiktet i Face ID trycker du på "Klar"
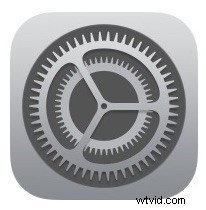
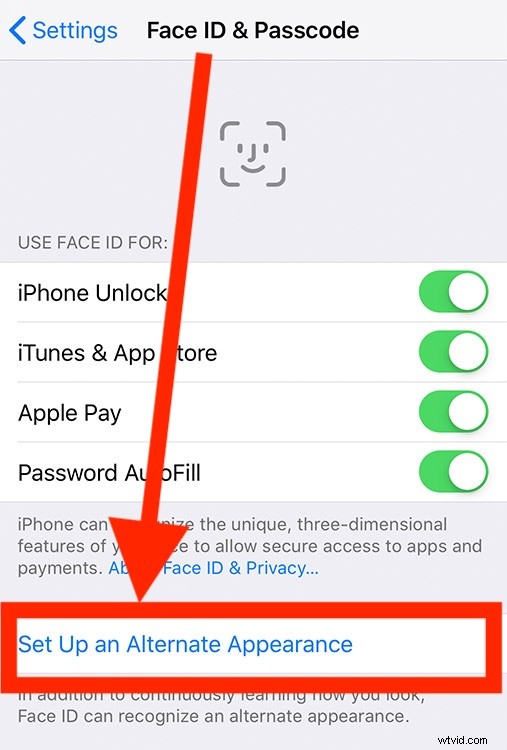
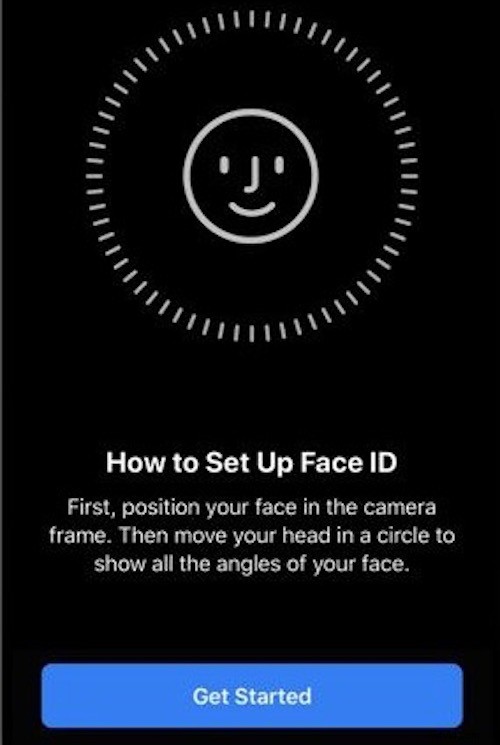
Du kan sedan verifiera att det nyligen tillagda ansiktet eller det alternativa utseendet fungerar genom att låsa iPhone eller iPad och sedan låsa upp den med Face ID och det nya utseendet eller det andra ansiktet.
Detta borde vara praktiskt för många människor, oavsett om det är för att ge en make eller partner enkel tillgång till en iPhone eller iPad, eller om du delar upp ditt utseende mellan Superman och Clark Kent. Det finns uppenbarligen andra användningsområden för detta också, så oavsett om det är att lägga till en annan helt annan person, eller bara en annan version av ditt eget utseende, tänk på det.
Observera att Face ID är tänkt att kontinuerligt lära sig ditt utseende när du fortsätter att använda funktionen, så om du till exempel får en dramatiskt annorlunda frisyr eller har ett stort skägg jämfört med att vara renrakad, eller ibland bär glasögon och ibland inte gör det, bör kunna upptäcka den typen av synlig förändring av utseendet. Om du har problem med att Face ID upptäcker den typen av ändringar kan du alltid lägga till ditt annorlunda utseende till Face ID och det borde lösa eventuella upplåsningsproblem som upplevs på iPhone eller iPad.
Som alltid kan du också välja att helt välja bort Face ID och inte använda Face ID för autentisering alls på iPhone eller iPad Pro med funktionen. Att välja bort Face ID tvingar istället dig (eller någon annan) att låsa upp enheten genom att ange ett lösenord istället, på gammaldags sätt.
Om du bestämmer dig för att du vill ta bort det alternativa utseendet för den andra personen eller ansiktet från Face ID, måste du återställa Face ID i iOS och börja om igen, vilket tar bort både det primära och sekundära utseendet (eller ansiktet) från iPhone eller iPad.
Även efter att du lagt till ett sekundärt utseende eller ras gäller fortfarande de vanliga tipsen för att inaktivera Face ID på iPhone eller iPad tillfälligt med en serie knapptryckningar eller med Siri, och de kommer att gälla för alla ansikten som har lagts till Face ID. Om du gör det måste enheten låsas upp manuellt med lösenord.
För närvarande kan du bara lägga till ett alternativt utseende eller ett andra ansikte till Face ID, så om det är du eller en annan person, välj klokt. Kanske kommer det i framtiden att finnas ytterligare alternativ för att lägga till fler personer och framträdanden till Face ID, men för närvarande är två gränser.
