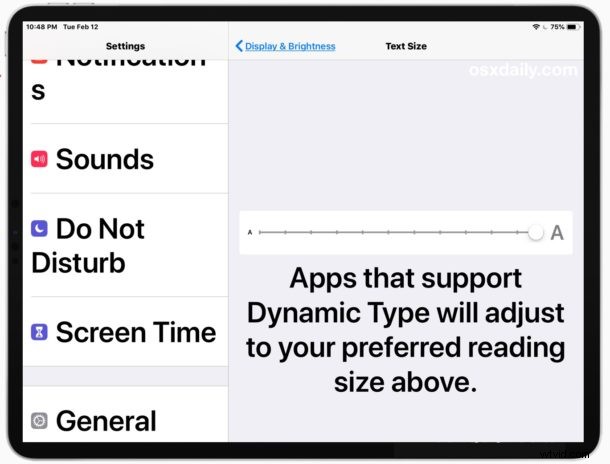
Vissa iPad- och iPhone-användare kanske föredrar att ha större textstorlekar och teckenstorlekar synliga när de använder enheten. Att ha större textstorlek kan göra det lättare för många människor att läsa saker på en iPad-skärm, särskilt om du tycker att standardteckenstorlekarna på iPad är för små eller svåra för ögonen. Även om många iPad-användare kanske känner till den allmänna textstorleksreglaget i Inställningar, finns det ett annat alternativ för djupare textinställningar som gör det möjligt att använda betydligt större textstorlek också.
Den här artikeln visar hur du ökar textstorleken på iPad, och detta gäller för mycket av texten och teckensnitten på skärmen som visas på iPad och många appar. Resultatet blir att texten är betydligt större i iOS, utöver vad de typiska inställningarna tillåter.
Hur man gör textstorlekar större på iPad
Du måste aktivera en valfri inställning för att få tillgång till de största textstorleksalternativen på iOS, som du sedan enkelt kan justera storleken på med ett skjutreglage, så här gör du:
- Öppna appen Inställningar på iPad
- Välj "Allmänt" och gå sedan till "Tillgänglighet"
- Knacka nu på "Större text"
- Växla reglaget för "Större tillgänglighetsstorlekar" till PÅ-läget och dra sedan skjutreglaget för större text till önskad textstorlek
- Teckenstorleken ökar när du flyttar reglaget längre åt höger, för att använda det största alternativet, flytta reglaget hela vägen till höger
- När du är nöjd med din textstorlek trycker du tillbaka till Tillgänglighetsinställningar eller lämnar Inställningar
- Rekommenderas men valfritt, i tillgänglighetsinställningarna, slå på "Fet text" för att göra det mycket lättare att läsa text på skärmen (detta kräver en omstart av iPad)
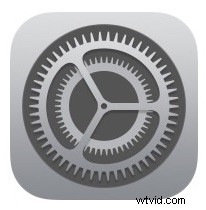
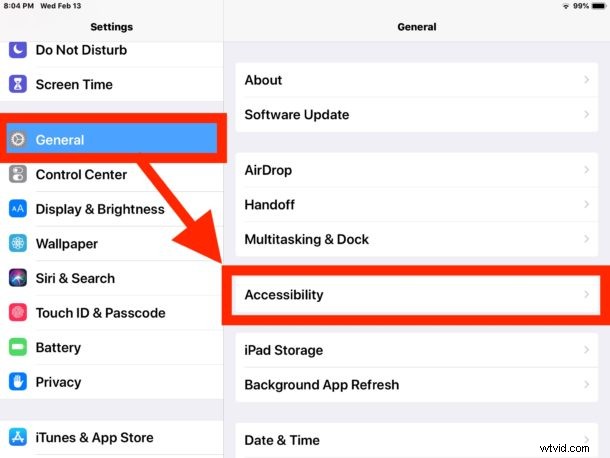
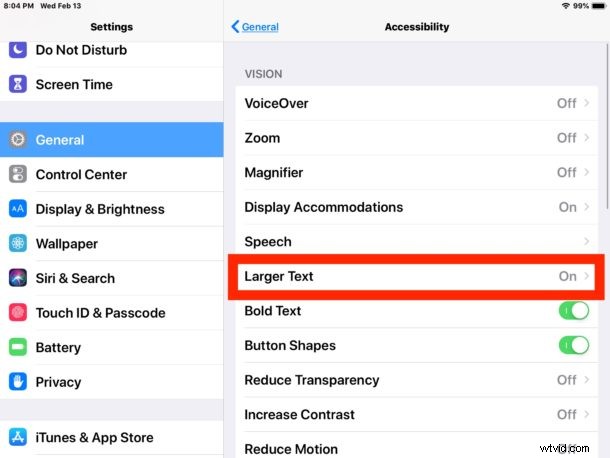
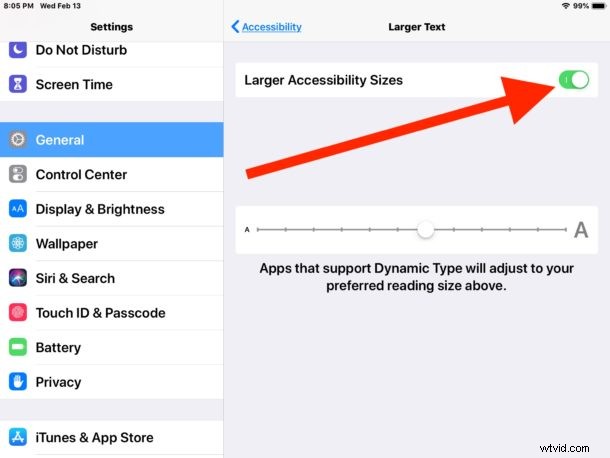
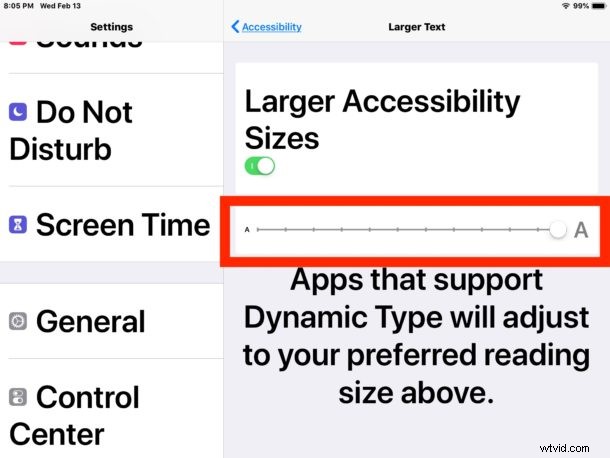
* Observera att du också kan gå till Inställningar> "Visning och ljusstyrka" för att komma åt skjutreglaget för teckenstorlek, men som standard finns det en gräns för den maximala textstorleken som visas utan att aktivera "Större tillgänglighetsstorlekar" i tillgänglighetsinställningarna. För att få tillgång till alternativen för större textstorlekar måste du aktivera alternativet "Större tillgänglighetsstorlekar" för större text. Efter att tillgänglighetsinställningen har aktiverats inkluderar det allmänna textstorleksalternativet Display &Brightness de större storlekarna också.
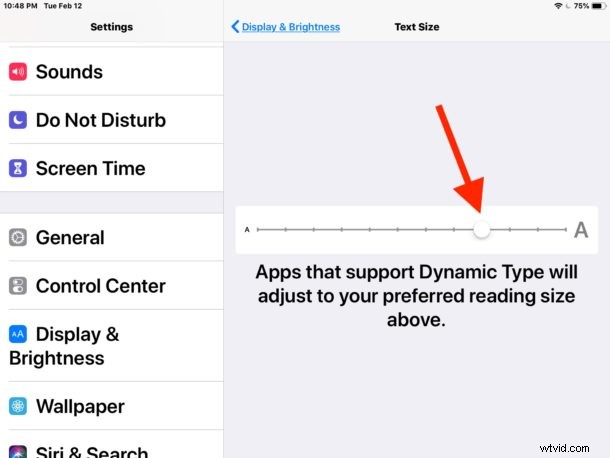
Att ändra textstorleken på detta sätt påverkar alla iOS-appar som stöder en funktion som heter Dynamic Type, som inkluderar många Apple-appar som Mail, Notes, Calendar och andra, och vissa tredjepartsappar också.
Så här kan till exempel Mail-appen se ut med en större textstorlek på iPad:
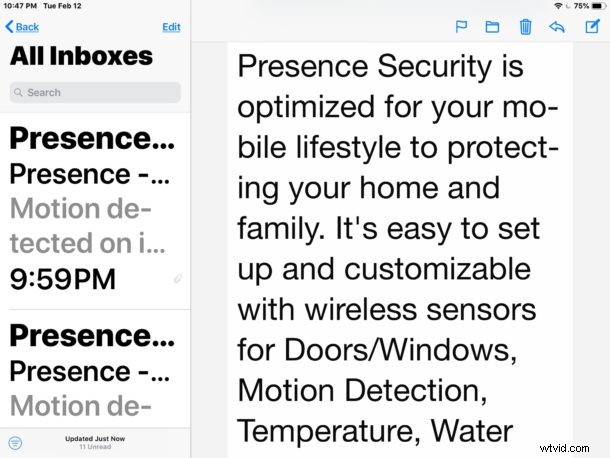
Och så här ser större textstorlek ut med Notes-appen på iPad:
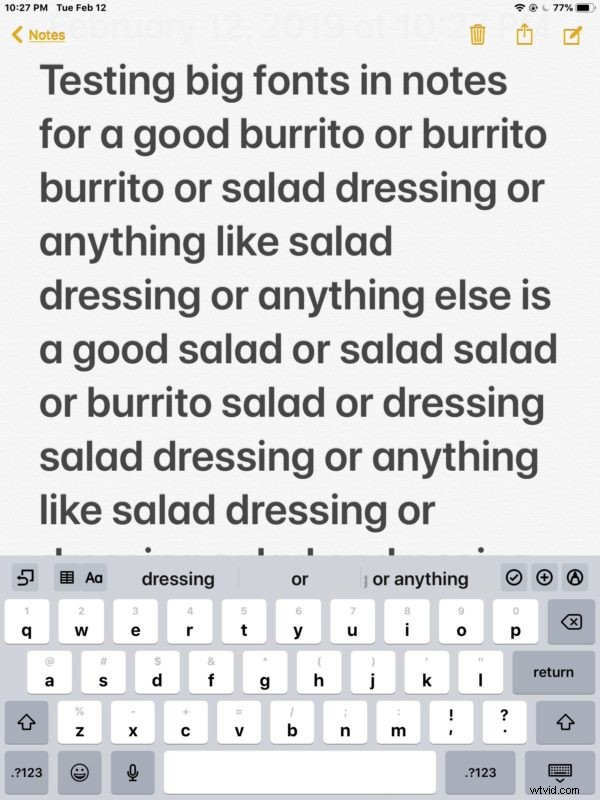
Och här visas större teckenstorlekar i Kalender-appen på iPad:
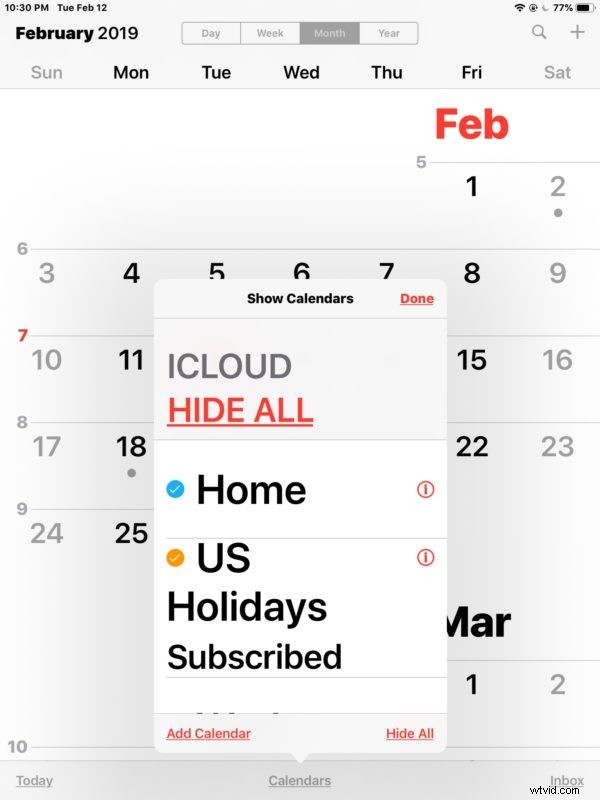
Som du kan se på skärmbilderna, med alternativet "Större tillgänglighetsstorlekar" aktiverat, är all textstorlek i dessa appar betydligt större, beroende på vilket textstorleksalternativ du valde. Dessa större textstorleksalternativ kan göra skillnaden mellan att en iPad eller iPhone är användbar eller oanvändbar för många användare, särskilt de med synproblem. Dessutom är dessa inställningar ofta det enda sättet att öka teckensnittsstorlekarna totalt i appar som Mail eller Notes, vilket gör inställningen desto viktigare för vissa användare.
Du kommer att märka att (bortsett från URL-fältet) Safari i stort sett inte påverkas av att justera teckenstorlekarna eftersom Safari följer stilmallarna för webbplatser, men om du vill kan du manuellt öka teckenstorlekarna för webbsidor i Safari med Reader-läge.
Om du undrar över iOS-startskärmen kommer texten som visas på startskärmen på iPad med appikonerna inte att bli större, så om du vill att texten ska vara lättare att läsa och större än en bra inställning att aktivera är Fet text, som också finns i samma inställningssektion på iPad.
Dessa inställningar är användbara oavsett om du har synsvårigheter eller inte, och även för användare med perfekt syn gör det en enhet lättare att använda och läsa när större teckensnitt är aktiverade.
Större textstorlek passar bra med en annan användbar funktion för att göra iPad-skärmen enklare att använda, och det är att använda Night Shift i iOS för att värma upp displayfärgerna automatiskt under kvällstimmarna och därigenom minska blått ljus.
Den här artikeln är uppenbarligen fokuserad på iPad, men det här textstorlekstipset gäller alla iOS-enheter, och att använda det är samma för iPhone och iPod touch också.
