Den här artikeln kommer att avslöja de detaljerade 4 stegen för att göra ett bildspel på PowerPoint. Du kan lära dig hur du enkelt lägger till musik, text och övergångseffekter till bildspelet på PowerPoint.
I det här inlägget kommer steg för att skapa bildspel med PowerPoint att introduceras eftersom PowerPoint kan uppfylla alla dina behov när du gör ett bildspel. Vissa funktioner i PowerPoint kan du vara intresserad av.
- PowerPoint är i allmänhet gratis för Windows-användare eftersom Microsoft-tjänstemän lades till som standard i vissa regioner.
- Den har massor av fantastiska övergångseffekter, stöder animerad textad tillägg, och gratis att använda inbyggd musik, etc.
- Ingen vattenstämpel markerades när bildspelet exporterades. Det här skulle vara den bästa delen.
Med PowerPoint behöver du inte många knep som hjälper dig att göra ett snyggt bildspel. Det finns bara 4 steg. Låt oss nu följa de fyra detaljerade stegen och lära oss hur man gör ett bildspel i PowerPoint.
Videohandledning:Hur man gör ett bildspel i PowerPoint
I den här handledningen kan du enkelt lära dig 2 metoder för att göra ett bildspel. Du kan direkt gå till 1:58 och få de detaljerade stegen för att göra ett bildspel på PowerPoint.
Steg 1. Starta PowerPoint och kom igång
Du kan starta PowerPoint från startmenyn. Det finns några mallar du kan använda för att göra ett bildspel. Eller tryck bara på den tomma presentationen för att börja från början.
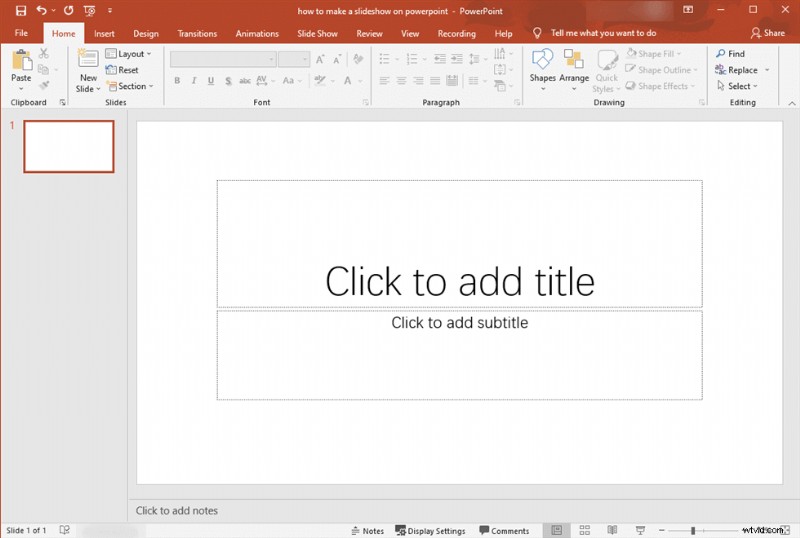
Starta PowerPoint och kom igång
Om vi har en tom presentation med försättsbladet. Till vänster har vi bilderna i en miniatyröversikt. Du kan använda muspekaren för att ordna om flera bilder.
Det finns också några mallar du kan välja mellan. Tryck först på Arkiv-knappen på toppen. Och mallens instrumentpanel öppnas. Här har du en samling mallar som är redo att användas. Du kan också slå upp onlinebiblioteket i Office för mallar.
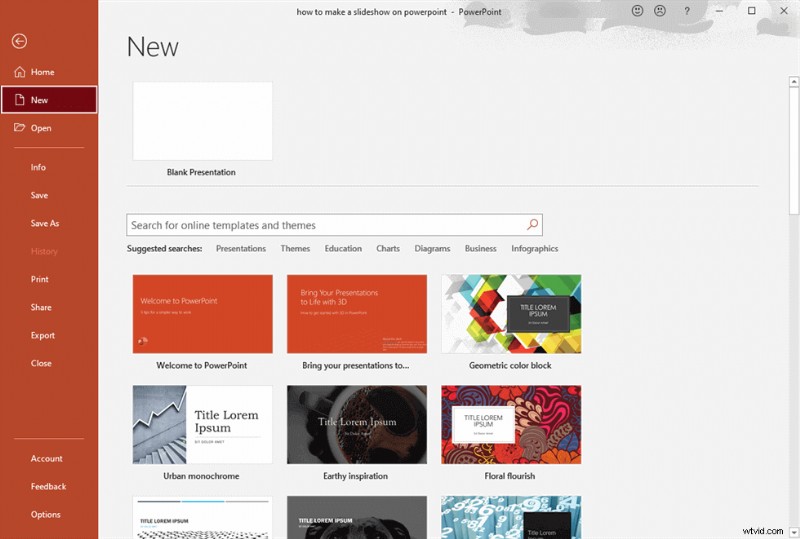
Välj en mall
Som en vanlig användare kan du göra ett bildspel med PowerPoint med hjälp av de förgjorda mallarna. Vi kommer inte att göra det eftersom de justeringar som behövs på mallarna kan vara skrämmande för många. Låt oss istället välja den tomma presentationen och börja om från början.
Steg 2. Ladda upp bilder till PowerPoint
Dra bilderna till den tomma sidan eller tryck på Bilder från Infoga för att ladda upp bilder från datorn. Du kan också direkt använda Ctrl+M för att lägga till klipp. Du kan ladda upp bilder på en gång genom att trycka på fotoalbumet.
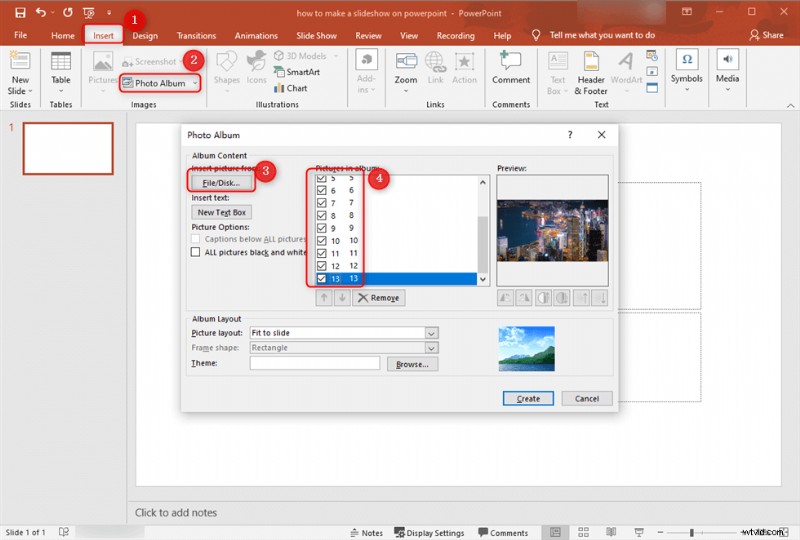
Lägg till foton i PowerPoint
Som standard visas bildformatet med titel och undertext. Du kan gå till menyn Nya bilder och välja ett annat format. Och sedan, nästa gång du lägger till en ny bild, kommer det valda formatet att tillämpas på den.
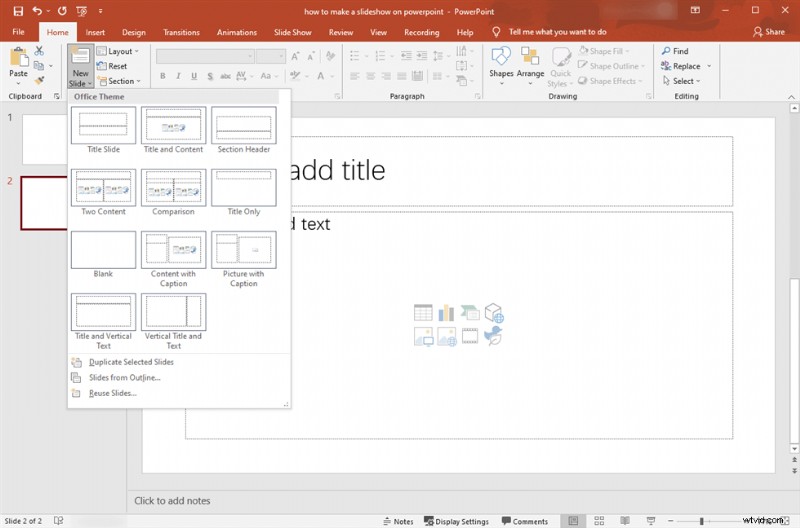
Välj en bild med annat format
Steg 3. Redigera bildspelet
Ett trevligt bildspel bör innehålla animerad text, undertexter, musik och lämpliga övergångseffekter. Här i det här steget kan du lära dig hur du lägger till text, musik, övergångar till bildspelet på PowerPoint.
Sms:a bildspelet i PowerPoint
Lägg till text i bildspelet gör det mycket lättare att lära sig bildspelet. Så hur lägger man till text i bildspelet och hur man animerar texten? Gå bara till Infoga> Tryck på textrutan> Rita en textruta direkt på bilden eller välj Rita horisontell textruta eller Vertikal textruta.
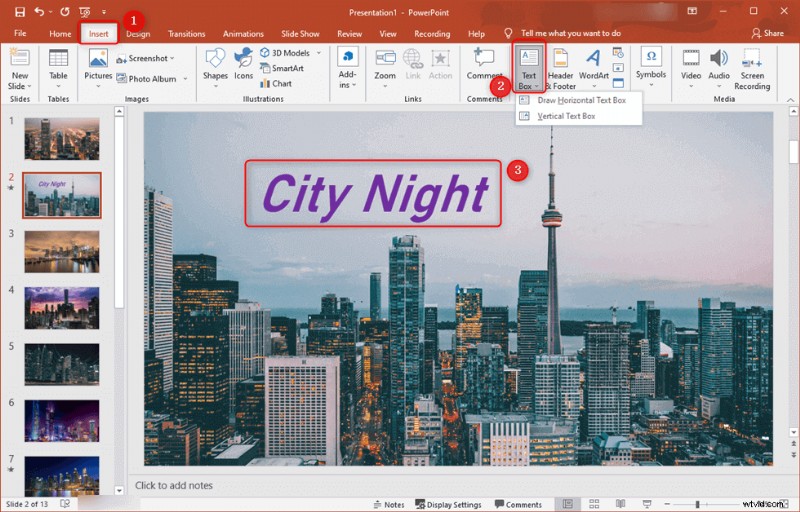
Lägg till text till bildspel på PowerPoint
Infoga texten du vill lägga till. Sedan kan du omforma texten och animera texten efter behov.
Tillbaka till alternativet Hem, här kan du ställa in textteckensnittet och rita den textstil du vill ha. Textens form, färg och arrangemang kan ställas in på ditt eget sätt.
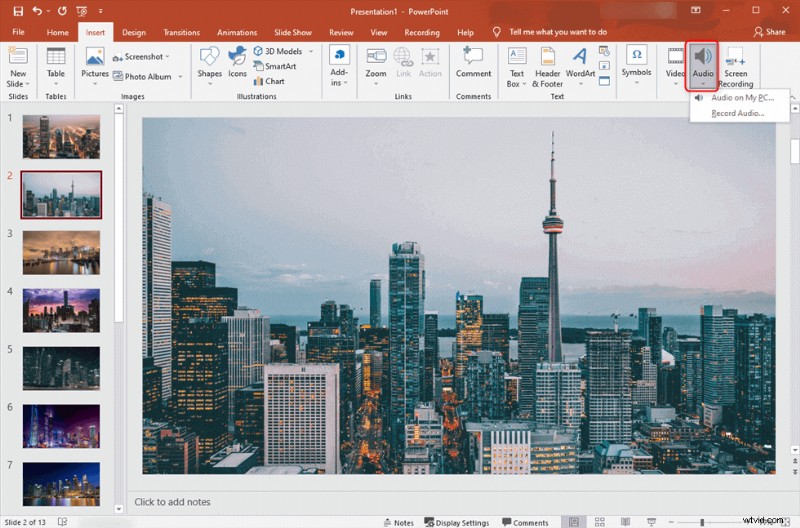
Redigera texten
När du har slutfört textjusteringen kan du gå till animationsdelen på platsen 1. Här kommer du att se massor av animationer som du kan applicera på texten du lagt till bilderna. Då kan Timing-delen hjälpa dig att ställa in animeringstexten Duration och Delay. Gör dem som du behöver.
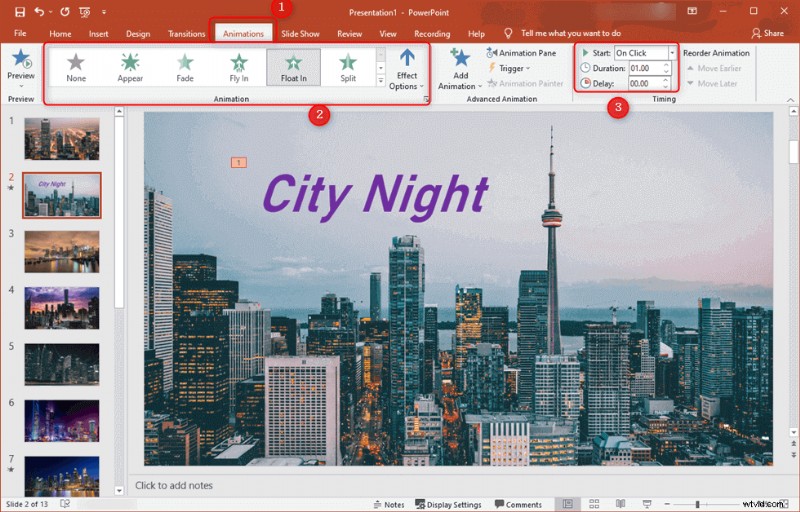
Animera texten
Lägg till musik i bildspelet på PowerPoint
Varje bild som är mindre än formell motiverar musik för att sätta stämningen och skapa en stämning. Du kan lägga till musik till PowerPoint-bildspelet inom några få steg.
Tryck på fliken Infoga> Välj Ljud-knappen> Tryck på Ljud på min dator... eller välj Spela in ljud...
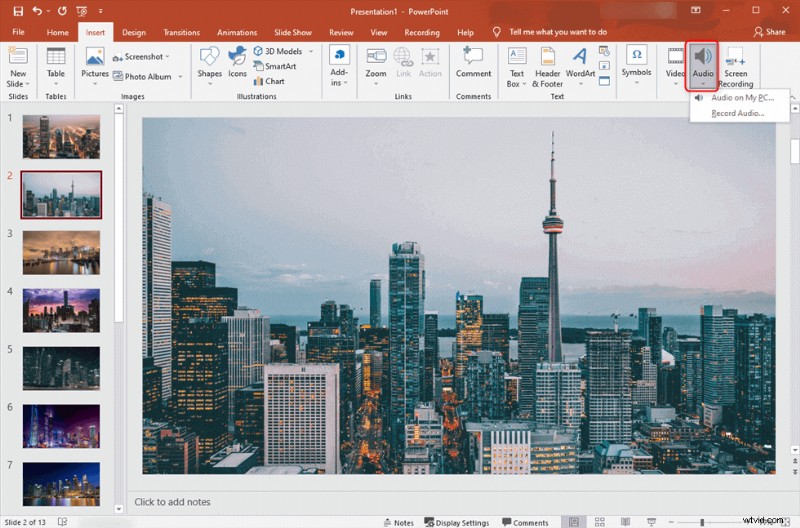
Hur man lägger till musik till bildspel på PowerPoint
Om du väljer knappen Ljud från min dator kommer du att ladda din bakgrundsmusik från din lokala dator. Allt du behöver lägga märke till är att se till att längden matchar PowerPoint-presentationens tid.
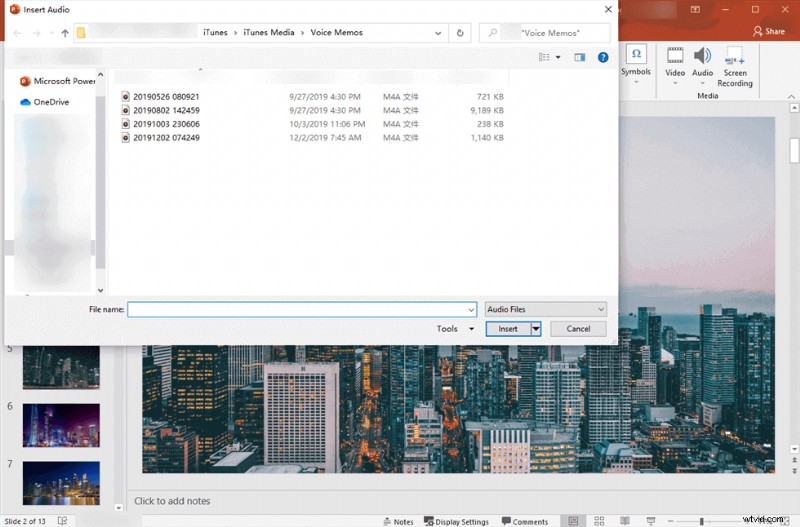
Lägg till musik från PC till bildspel
Om du trycker på Spela in ljud... måste du spela in ditt ljud själv.
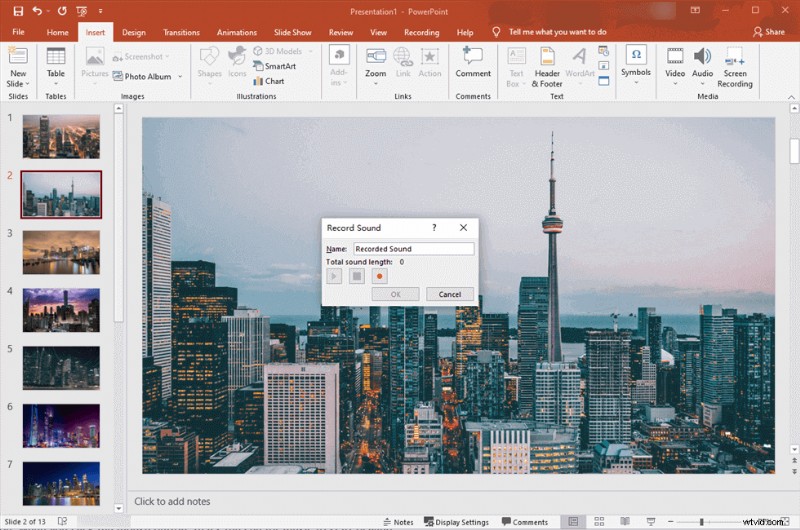
Spela in ljud själv
En ljuduppspelningsknapp visas på bilden och uppspelningsmenyn öppnas. Checklista för uppspelningsmenyn. Den innehåller förhandsgranskning, bokmärken, redigering, ljudalternativ och ljudstilar.
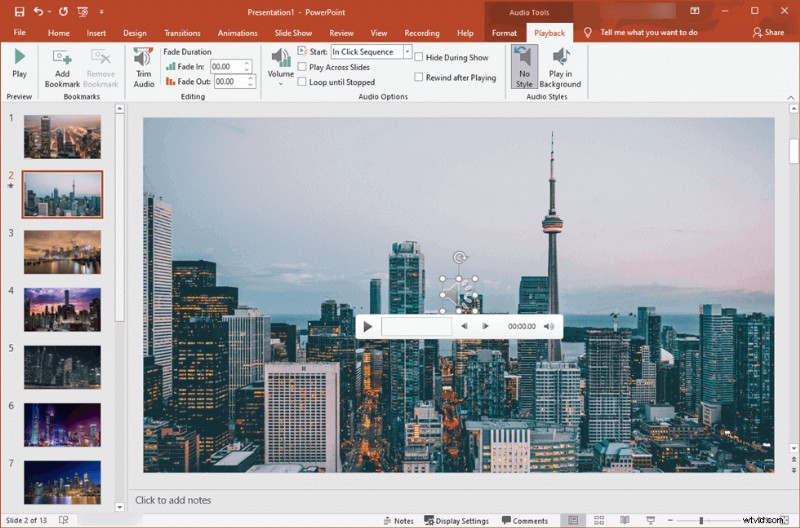
Justera ljudet
Ljudalternativen innehåller Start, Spela över bilder, Slinga tills det stoppas, Göm under visning. Och de står separat för:
- Spela över bilder:Ljudet fortsätter att köras medan bildspelet spelas upp.
- Slinga tills stoppad:Ljudet spelas upp upprepade gånger och kontinuerligt när den aktiva bilden visas.
- Dölj under show:Det betyder att ljudet kommer att döljas på bilden när du kör bildspelet.
Audio Styles har ingen stil och spela upp i bakgrunden. Välj alternativet Spela i bakgrunden. Detta kommer att låta musiken spelas i bakgrunden, oavsett vad som händer i bildspelet.
Välj automatiskt i startsekvensen. Sekvenser förklarade:
- Automatiskt:Musiken spelas av sig själv när bildspelet startar.
- När du klickar på:När du klickar på musknappen är det signalen för att musiken ska börja spelas.
- I klicksekvens:Den är knuten till de andra åtgärderna som ställs in av en utlösare. Som animationer. Inga bokstavliga klick krävs.
Du måste lägga till musik till PowerPoint-bildspel i de acceptabla formaten som PowerPoint stöder.
Lägg till övergångar mellan presentationer i PowerPoint
Övergångar lägger till en segue mellan två bilder utan att avbryta flödet. PowerPoint erbjuder en uppsjö av övergångar som kan ställas in efter dina behov.
Gå till fliken Övergång > Välj önskad övergång> Ställ in övergångslängd> Ställ in den avancerade bilden.
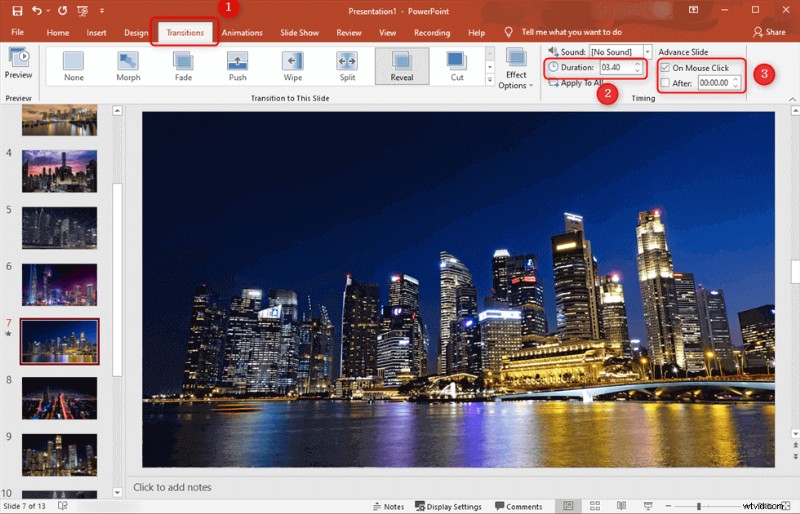
Hur man lägger till övergångar till bildspel på PowerPoint
Sedan går vi till avsnittet Timing. Här är det bättre att diskutera varje alternativ ett efter ett.
- Varaktighet:Den anger tiden för vilken övergången kommer att ske. Med enklare ord, varaktigheten avgör hastigheten.
- Vid musklick:När du markerar den här rutan kommer övergångarna för bilden att ske när klicket sker. Det fungerar som en utlösare för övergångsåtgärden.
- Efter räkning:Musklick kanske inte är tillgängligt i vissa scenarier. Du kan ställa in hur länge bilden ska visas innan du går vidare till nästa.
- Tillämpa på alla:Vi kan tillämpa en enda övergång på alla bilder för att behålla enhetligheten.
I andra fall, när varje bild behöver ha en annan övergång, kan du göra det också. Du kan individuellt välja varje bild för olika övergångar och gå igenom de tidigare nämnda alternativen.
När musiken, fotona och övergångarna har lagts till är det dags att förhandsgranska bildspelet. Tryck på F5 på tangentbordet för att starta bildspelet.
Steg 4. Spara bildspelet
Tryck bara på Ctrl+S eller tryck på Spara-knappen i det övre vänstra hörnet. Ge bildspelet ett namn, välj en plats på datorn och klicka på Spara för att exportera bildspelet.
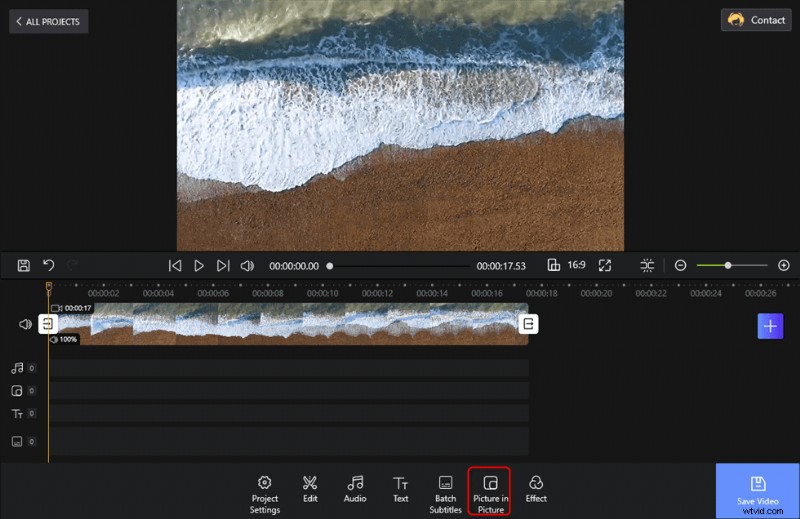
Spara och exportera bildspelet
Slutsats
Att komma igång med bildspelet är otroligt enkelt. Se till att du väljer lämpligt bildformat. Foton kan också läggas till manuellt via infogningssektionen. Att lägga till musik är måttligt svårt när du vill synkronisera tid med bilderna. Att spela ett stycke subtil bakgrundsmusik är lättare att hantera och redigera.
Att tillämpa samma övergång över diabilder gör jobbet enklare. Glöm inte att dra nytta av skjutreglagets tid "Efter räkning" för att säkerställa att bilderna ändras automatiskt.
Förutom metoden för att skapa bildspel i PowerPoint kan du ge en gratis videoredigerare ett försök att göra bildspelet med stor lätthet på en PC.
