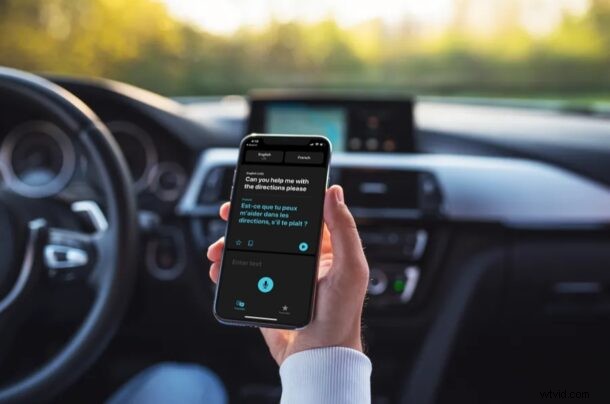
Visste du att din iPhone och iPad kan översätta text åt dig från främmande språk? Om du har varit på internationella resor, eller interagerat med någon som talar ett främmande språk, vet du förmodligen att det kan vara svårt att kommunicera med människor som inte skriver eller talar samma språk som du. Apple har för avsikt att göra detta mycket enklare med Translate-appen, som är inbyggd i moderna iPhone och iPads. På samma sätt som du kan översätta tal, kan du också översätta skriven text.
Översätt-appen kom först med iOS 14- och iPadOS 14-enheter för att göra språköversättningen enkel och bekväm. För närvarande stöder Apple realtidsöversättning för 11 olika språk. Även om språkvalet är ganska begränsat jämfört med sådana som Google eller Microsoft, är det praktiskt att ha den här funktionen tillgänglig direkt på din enhet. Dessutom erbjuder Apple offlineöversättning för alla språk som stöds via appen, och du kan använda antingen röst eller text för att göra översättningar. Samma förmåga finns också i Safari för att översätta webbsidor, men för våra syften här kommer vi att fokusera på inmatad text att översätta.
Låt oss se över hur du kan översätta text genom att använda appen Översätt på iPhone eller iPad.
Hur använder Översätt på iPhone och iPad för att översätta text
Du måste se till att din iPhone eller iPad kör iOS 14 eller senare innan du kan använda den här funktionen.
- Starta appen Översätt på din iPhone eller iPad. Om du inte kan hitta appen på startskärmen använder du Spotlight-sökning för att se om den finns i ditt appbibliotek.

- Som standard är engelska valt som språk som ska översättas. Tryck på språkalternativet till vänster för att ändra det.
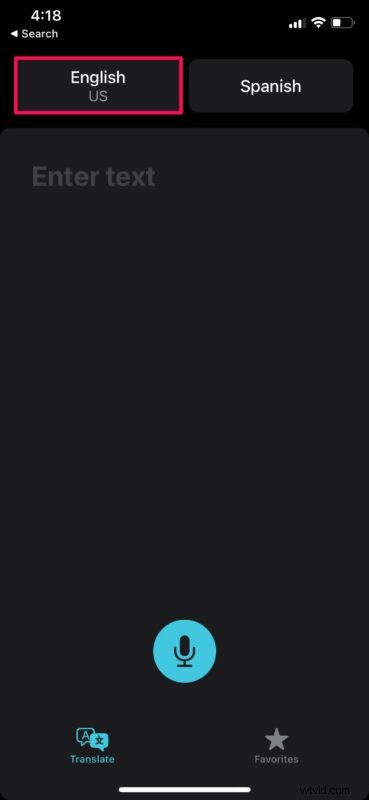
- Nu väljer du helt enkelt ett valfritt språk och trycker på "Klar" för att fortsätta.
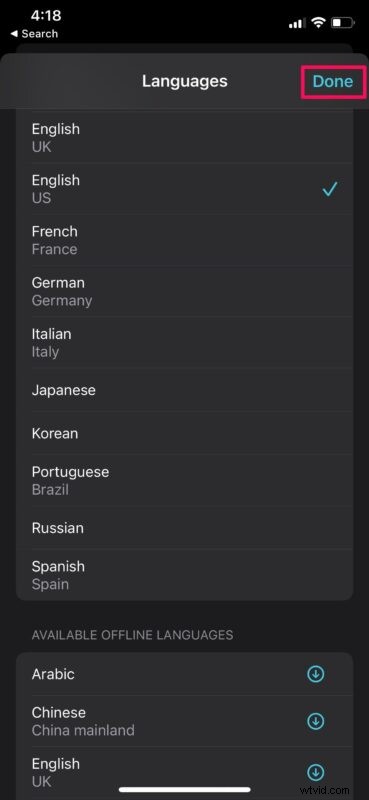
- Nästa, för att välja det översatta språket, tryck på språkalternativet till höger, som anges här. När du är klar med språkvalet trycker du på området "Ange text" för att fortsätta.
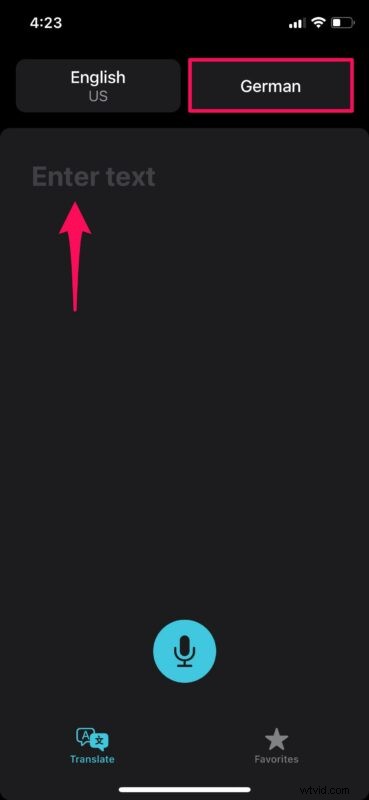
- Skriv nu in meningen som behöver översättas och tryck på "gå" på tangentbordet.
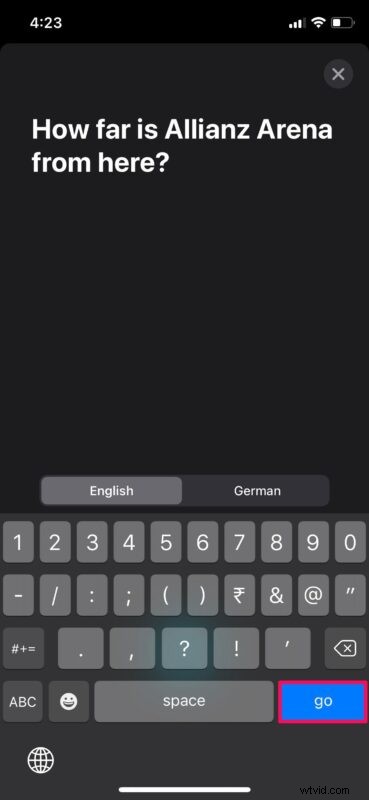
- Du kommer att kunna se den översatta texten direkt i appen. För att spela upp den översatta texten som ljud, tryck på uppspelningsikonen som visas i skärmdumpen nedan.

Ganska enkelt och bekvämt att översätta språk med Apples Översätt-app i iOS eller iPadOS, skulle du inte säga?
Från och med nu, när du har problem med att kommunicera med en utlänning, dra ut telefonen och öppna Översätt-appen för språköversättningar i realtid.
Medan du reser kan du inte förvänta dig att vara ansluten till internet hela tiden. Det är här offlineöversättningar kommer till nytta. För att komma åt den här funktionen måste du ladda ner översättningar för respektive språk från språkvalsmenyn i appen.
Förutom att översätta dina texter kan Apples Translate-app också användas för att översätta tal. Den kan känna igen språket du talar i mikrofonen och konvertera det till det språk du valt. Detta gör översättningen ännu snabbare eftersom den kan användas för att spela in exakt vad en utlänning försöker förmedla.
Vi hoppas att du kunde använda Apples nya Översätt-app till sin fulla potential på din iPhone. Har du njutit av den nya iOS 14/iPadOS 14-uppdateringen? Vilken är din favoritfunktion hittills? Dela dina värdefulla tankar och åsikter i kommentarsektionen nedan.
