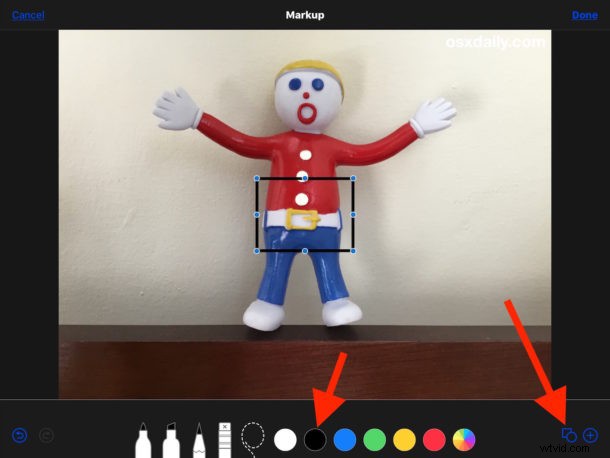
Vill du lägga till en enkel ram till en bild med en iPhone eller iPad? Vi visar dig ett enkelt knep som låter dig placera en färgad ram runt ett foto i iOS, utan att behöva några ytterligare nedladdningar eller appar. För att uppnå detta kommer vi att använda två fotoredigeringsfunktioner som är inbyggda i iOS, vilket gör det möjligt för alla iPad- eller iPhone-användare att snabbt använda detta trick för att applicera en ram på valfritt foto på sin enhet.
Så här lägger du till gränser till foton på iPad och iPhone
- Öppna appen Foton på iPhone eller iPad och välj bilden du vill lägga till en kant på så att det är den primära bilden på skärmen
- Tryck på knappen "Redigera" i hörnet
- Tryck sedan på (...) tre punkter-knappen
- Knacka nu på knappen Markera
- När du är i Markup trycker du på plusknappen (+)
- Från elementalternativen trycker du på fyrkanten
- Detta placerar en svart fyrkant på bilden, medan fyrkanten är markerad kan du trycka på färgalternativen för att ändra kantfärgen, och du kan trycka på den lilla fyrkants-/cirkelknappen i hörnet för att ändra tjockleken på kantlinjen om så önskas
- Tryck och dra nu på de blå prickarna på fyrkanten för att justera rutan så att den är i kanten av där du vill att fotokanten ska vara
- Knacka på "Klar" när du är nöjd med placeringen av den fyrkantiga kanten
- Tryck nu på knappen Beskär, det ser ut som en fyrkant med några pilar som roterar runt den
- Dra beskärningsväljarens handtag så att de är i linje med den yttre fyrkantiga kanten som du just placerade och tryck sedan på "Klar"
- Det är allt, du har ritat en ram på fotot från iOS!
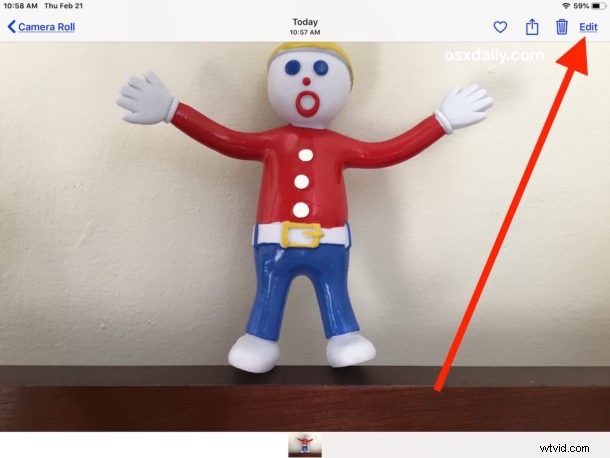
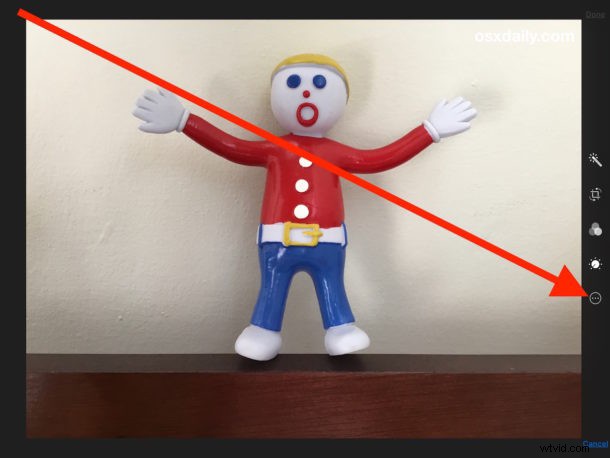
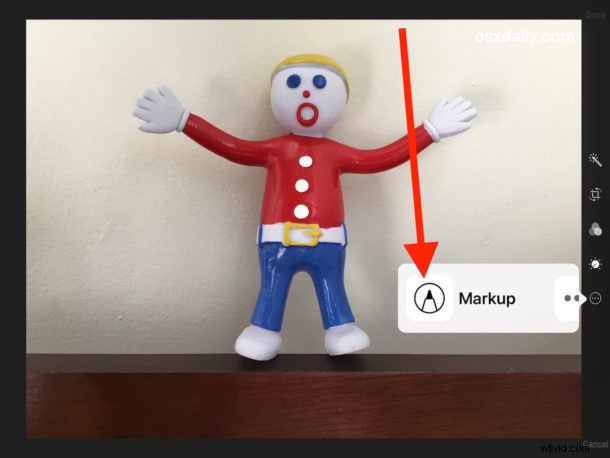
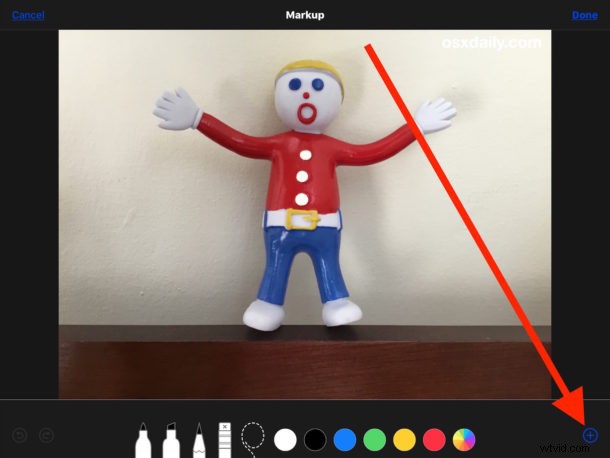
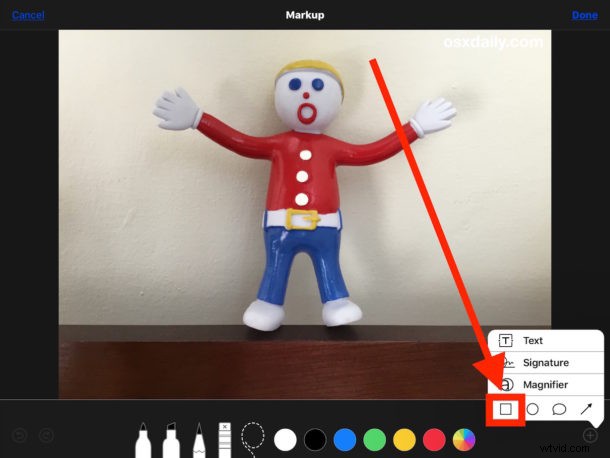
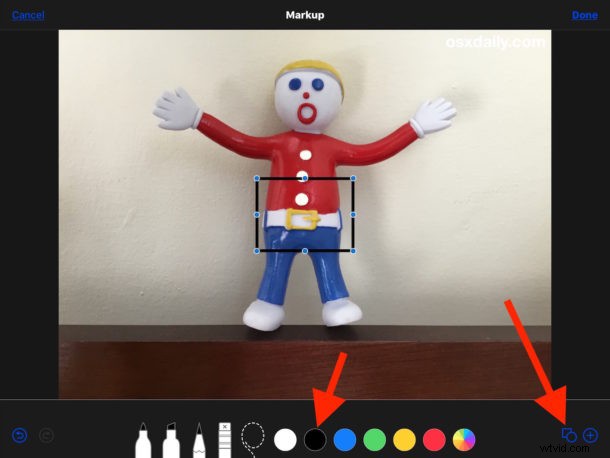
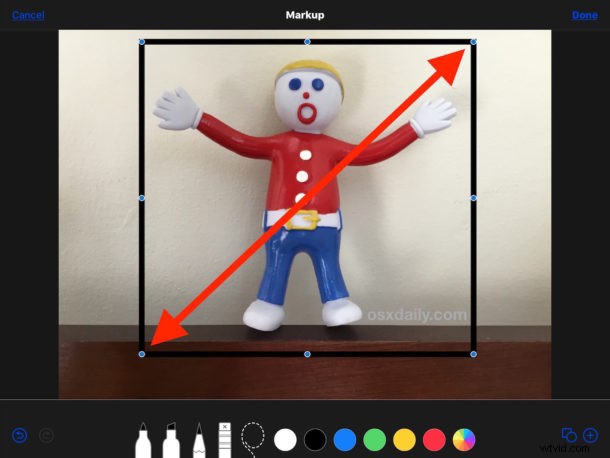
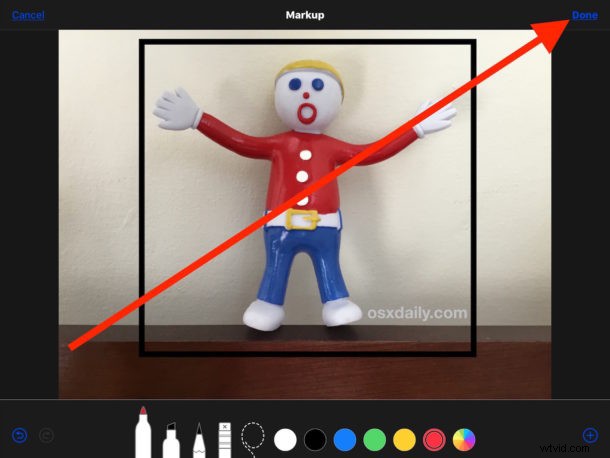
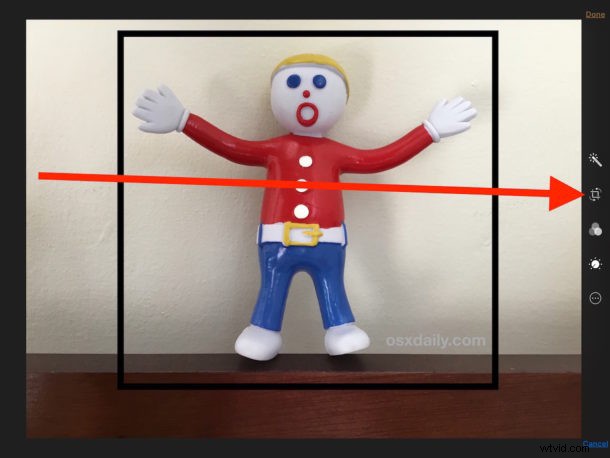
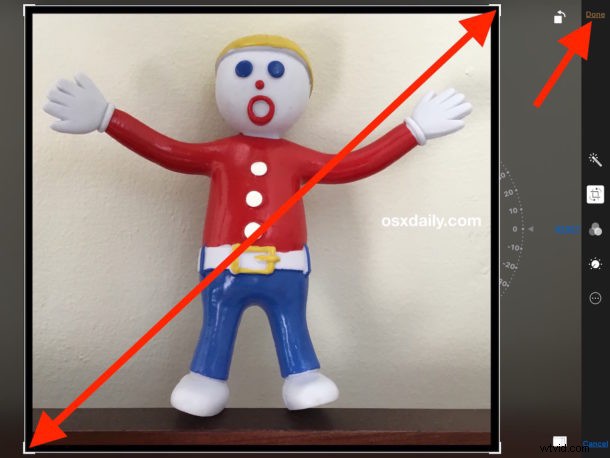
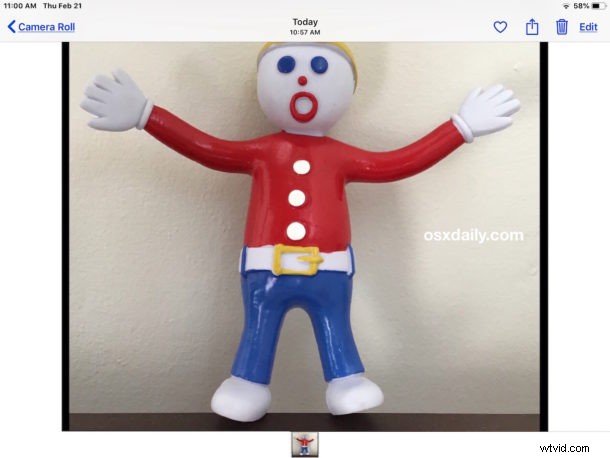
I exempelbilderna som används i den här handledningen använde vi en iPad för att placera en svart ram runt ett foto, men du kan använda vilken annan färg som helst för kanten genom att använda färghjulsväljaren eller genom att trycka på de andra färgalternativen om du vill till.
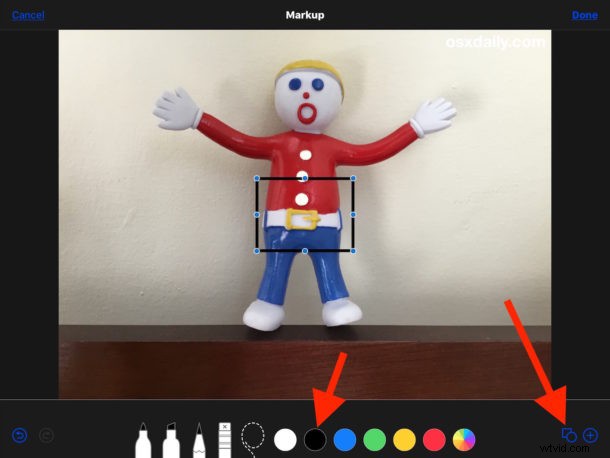
Två av de vanligaste färgkanterna att lägga till foton är svarta eller vita, som ofta används i fotograferingsmattor. Att lägga till vita kanter eller svarta kanter till en bild kallas ofta för "mattning", och syftar vanligtvis till att få fram en viss färg eller att lägga till en speciell känsla till bilden som finns i den matta kanten.
I det här speciella fallet kan den relativa tjockleken på bården vara otillräcklig för vissa användares behov, eftersom ofta en fotomatt är mycket tjockare. Naturligtvis kan du bara fortsätta att placera ytterligare rutor runt bilden, var och en med lämplig storlek och med samma färg, men om du går den vägen kan du vara bättre att bara skaffa en dedikerad app för att lägga till kanter till bilder.
Videon som är inbäddad nedan visar den här processen att lägga till en ram till en bild med detta trick på en iPad, det fungerar likadant på iPhone också:
Detta är uppenbarligen bara en kreativ användning av ritverktygen Markup och funktionen Beskär foto, och det är inte en officiell mattnings- eller kantmetod (för närvarande verkar det inte finnas någon, kanske kommer en framtida iOS-utgåva att innehålla en "lägg till kant"-funktion för att appen Foton), men om du inte har något emot tunnare kanter och att matta och placera dem på en bild själv enligt anvisningarna här, gör det jobbet.
Markeringsfunktionen i Foton är riktigt bra, du kan använda den för att rita och skriva på foton, fylla i PDF-formulär, lägga till signaturer till dokument och mycket mer. Även om detta tips uppenbarligen fokuserar på att använda denna uppmärkningsfunktion på iPad och iPhone, kan du utföra samma funktioner på en Mac också om den kör en modern MacOS-version med stöd för uppmärkning.
Om du känner till en annan enkel metod för att lägga till ramar till foton på iPhone eller iPad med hjälp av Markup eller inbyggda verktyg, eller om du kanske har en bra apprekommendation för iOS för att åstadkomma något liknande, dela gärna med dig av dina förslag och tips i kommentarer nedan!
