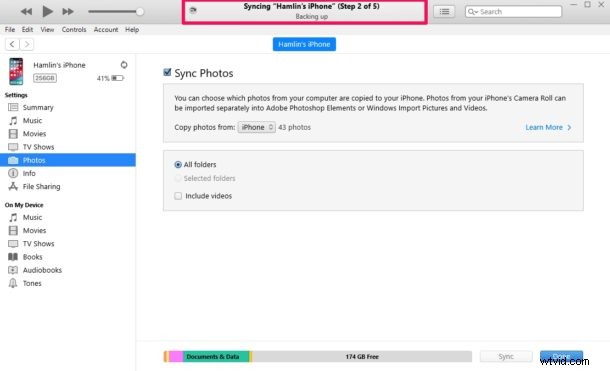
Vill du överföra bilder som är lagrade på din Windows-dator till en iPhone eller iPad? Många av oss tar några minnesvärda bilder med en professionell kamera och lagrar dem på datorn för senare användning, men om du vill komma åt dem på din mobila enhet måste du först flytta dem till din iPhone eller iPad med iTunes för Windows .
Apples iTunes är ett media- och enhetshanteringsprogram som används för att synkronisera innehåll med iPhone, iPad och iPod Touch med hjälp av en trådbunden eller trådlös anslutning. Det är något PC Apple-användare har vant sig vid med tiden, även om appen har fasats ut på Mac.
Är du intresserad av att ta reda på hur synkronisering av bilder från Windows till iPhone eller iPad fungerar, så att du kan prova det själv på din iOS-enhet? Perfekt, för i den här artikeln kommer vi att diskutera exakt hur du kan överföra bilder från Windows PC till din iPhone eller iPad.
Kom ihåg att detta är att överföra bilder från en Windows-dator till en iPhone eller iPad, inte tvärtom. Om du vill lära dig hur du överför bilder från iPhone till Windows 10 för PC kan du läsa det här, som använder en annan process som inte kräver iTunes.
Så här överför du bilder från Windows PC till iPhone eller iPad med iTunes
Om du inte har synkroniserat din enhet med iTunes tidigare, kommer du inte att kunna dra fördel av iTunes Wi-Fi-synkroniseringsfunktion och istället lita på en trådbunden anslutning. Först och främst, se till att du har installerat den senaste versionen av iTunes på din dator innan du går vidare med proceduren. Låt oss utan vidare ta en titt på de nödvändiga stegen.
- Anslut iPhone eller iPad till din Windows-dator med den medföljande USB till Lightning-kabeln och öppna "iTunes" på din dator.

- Klicka på iPhone- eller iPad-ikonen, som finns precis bredvid fliken Musik som visas på skärmdumpen nedan.
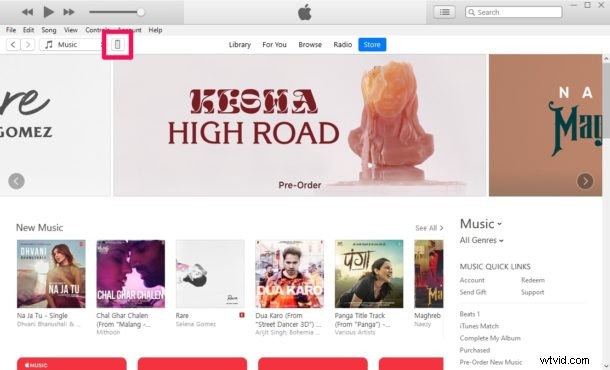
- Nu går du över till avsnittet "Foton" under Inställningar i den vänstra rutan och markerar rutan bredvid "Synkronisera foton".
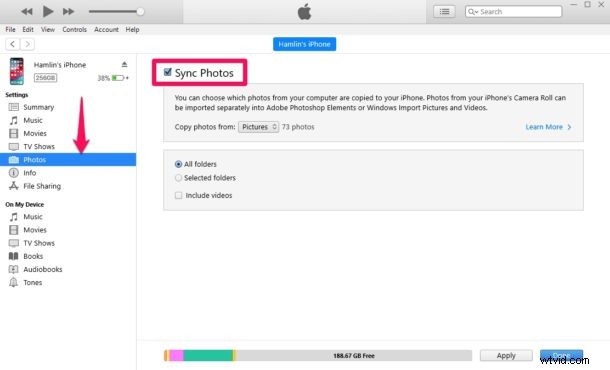
- Här kommer du att märka att iTunes visar en mapp som den kopierar bilder från. Om dina foton inte är lagrade på den platsen klickar du bara på mappnamnet och väljer "Välj mapp". Denna åtgärd öppnar Utforskaren i Windows.
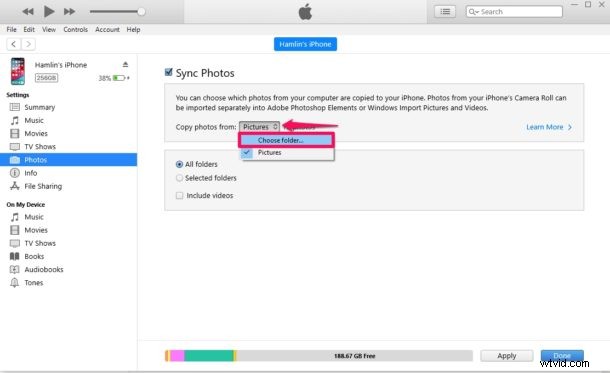
- Välj platsen där fotona du vill överföra är lagrade och klicka på "Välj mapp". Klicka nu helt enkelt på "Apply" i iTunes som visas nedan.
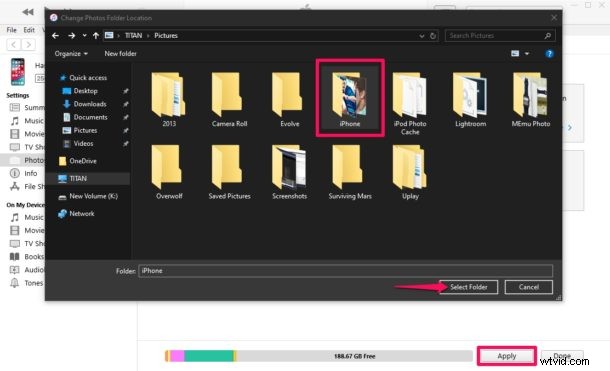
- Nu kommer iTunes att initiera synkroniseringsprocessen och börja säkerhetskopiera data på din iPhone först. Beroende på antalet foton och enhetslagring tar det några minuter att slutföra synkroniseringen.
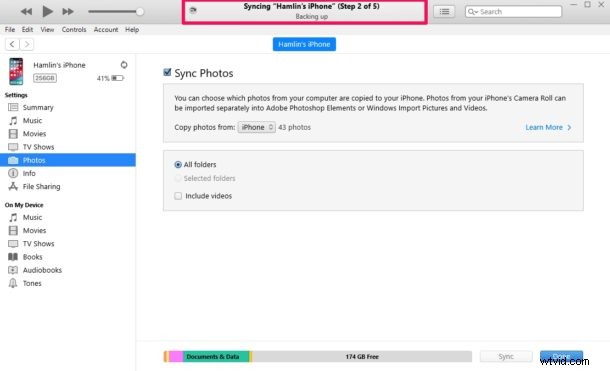
Det är i stort sett allt som finns i synkroniseringsprocessen.
Nu, om du går över till Foto-appen på din iPhone eller iPad, kommer du att kunna komma åt alla foton du valt att synkronisera.
Med det sagt, att använda en trådbunden anslutning för att överföra innehåll mellan din iOS- och iPadOS-enhet och PC håller gradvis på att bli ett minne blott.
Om du inte vill lita på din USB till Lightning-kabel för att överföra innehåll, kanske du vill aktivera Wi-Fi-synkronisering i iTunes för att synkronisera data trådlöst. Men för att detta ska fungera måste både din PC och iPhone/iPad vara anslutna till samma Wi-Fi-nätverk.
Med tjänster som iCloud, Dropbox och Google Drive behöver du inte längre använda iTunes för att överföra foton och videor.
Om du har ställt in iCloud på din Windows-dator kan du enkelt synkronisera alla lokalt lagrade foton med iCloud och komma åt dem på vilken Apple-enhet som helst som är inloggad på samma iCloud-konto inom några sekunder. Å andra sidan, om du använder en Mac, synkroniseras dina bilder automatiskt över din iPhone och iPad med iCloud.
Lyckades du överföra alla dina bilder till din iPhone och iPad genom att synkronisera dem med iTunes? Vad tycker du om denna trådbundna procedur för att överföra innehåll mellan dina enheter? Planerar du att byta till en trådlös lösning som iCloud för överföring av media inom en snar framtid? Låt oss veta dina tankar och åsikter i kommentarsektionen nedan.
