
Låter ljudkvaliteten på iPhone dåligt när du ringer eller tar emot telefonsamtal? Har du svårt att förstå vad folk säger i telefonen, eller har de svårt att höra dig när du pratar på din iPhone?
Ibland rapporterar vissa iPhone-användare att telefonsamtalsljudet är dämpat, låter avlägset, låter knasigt, samtal går upp, svåra att höra, folk kan inte höra vad du säger, du kan inte höra vad de säger och andra samtalsproblem. Detta kan hända på nästan vilken iPhone-modell som helst, men på senare tid har människor ibland klagat på problem med samtalsljud på iPhone XS, iPhone XS Max, iPhone XR, iPhone X, iPhone 8 Plus, iPhone 8 och iPhone 7-modeller, ofta med högtalare eller mikrofon, och både för utgående och inkommande samtal.
Det finns många olika möjliga orsaker till varför iPhone-samtalskvaliteten kan låta dålig, och den här guiden kommer att försöka felsöka den här typen av problem med iPhone-samtalsljud och samtalskvalitet, och erbjuder en rad tips och tricks för att lösa och fixa samtalsljudproblem.
23 tips för att felsöka problem med iPhone-samtalsljud
Vi kommer att gå igenom en mängd olika tips för att felsöka problem med iPhone-samtalskvalitet, problem med samtalsljud, problem med iPhone-samtal som låter dålig eller låg kvalitet, bryta upp och svåra att förstå, dämpade och andra liknande problem.
Viktigt:Se till att du säkerhetskopierar iPhone till iCloud eller iTunes innan du börjar. Detta gör att du kan återställa iPhone till nuvarande tillstånd i händelse av att något går fel (vilket kan vara osannolikt, men alltid är möjligt med vad som helst i livet och särskilt med tekniska saker).
1:Uppdatera iOS System Software
Om en iPhone-systemprogramvaruuppdatering till iOS är tillgänglig, installera den uppdateringen innan du går vidare. Om det finns en programvarubugg eller ett känt problem löses det troligen med en ny iOS-programuppdatering.
Säkerhetskopiera först iPhone till iCloud eller iTunes och gör sedan följande:
- Gå till appen "Inställningar", gå sedan till "Allmänt" och till "Programuppdatering"
- Välj Ladda ner och installera för alla tillgängliga iOS-programuppdateringar
iPhone kommer att installera systemprogramvaran och automatiskt starta om när den är klar. Försök att ringa ett telefonsamtal igen efteråt, samtalsproblemet kan vara löst.
2:Se till att iPhone-volymen har höjts
Detta kan låta självklart, men om telefonsamtal låter avlägset och tyst för dig, då vill du se till att iPhone-ljudvolymen är uppskruvad hela vägen.
iPhone har faktiskt flera olika volyminställningar som kan vara oberoende av varandra, så det bästa sättet att höja volymen för ett telefonsamtal är att ringa ett telefonsamtal och sedan trycka på volym upp-knappen på sidan av iPhone upprepade gånger tills volymindikatorn är helt full .
Om du inte är säker på vem du ska ringa för detta ändamål kan du prova valfritt avgiftsfritt 800-nummer med lång väntetid eller ett menysystem.
3:Slå PÅ och AV AirPlane Mode
Om du växlar PÅ AirPlane-läget, väntar några sekunder och sedan AV, kopplas och återansluts all kommunikation på enheten, inklusive mobilmodemet, Bluetooth och wi-fi.
- Öppna "Settings"-appen och leta reda på "AirPlane Mode" och slå PÅ det
- Vänta cirka 10 sekunder och stäng sedan AV flygplansläget igen
Cykling av enheternas kommunikationsradio kan ofta åtgärda samtalsproblem, och det kan tvinga iPhone att ansluta sig till ett annat mobiltorn, vilket också kan lösa vissa problem med cellulär ljudkvalitet.
Observera att flygplansläget måste vara AV för att iPhone ska kunna ringa eller ta emot telefonsamtal, när den är påslagen kan enheten inte kommunicera med omvärlden eftersom mobil-, bluetooth- och wi-fi-radion är avstängda. Glöm inte detta, inaktivera AirPlane Mode!
4:Starta om iPhone
Ofta kommer en enkel omstart av iPhone att lösa olika problem, så ge din iPhone en snabb omstart och se om det hjälper.
Du kan göra en mjuk omstart genom att stänga av iPhone och sedan slå på den igen.
Du kan också tvinga omstart av iPhone. Hur man tvångsstartar om en iPhone skiljer sig åt per enhetsmodell:
- Hur man tvingar omstart av iPhone XS, XS Max, XR
- Hur man tvingar omstart av iPhone X
- Hur man tvingar omstart av iPhone 8 Plus, iPhone 8
- Hur man tvingar omstart av iPhone 7, 7 Plus
- Hur man tvingar omstart av iPhone 6s, 6, 6s Plus, 6 Plus, iPhone SE, iPhone 5s, iPhone 5, iPhone 4s och äldre
5:Återställ iPhone-nätverksinställningar
Du kanske upptäcker att återställning av nätverksinställningar i iOS kan lösa telefonsamtalsproblem. Observera att genom att återställa enhetens nätverksinställningar förlorar du alla sparade wi-fi-lösenord, wi-fi-nätverksinställningar, mobilinställningar, nätverksinställningar, nätverksanpassningar som DNS, etc. Därför kanske du vill anteckna viktiga wi-fi-lösenord i förväg. tid, eftersom du kommer att behöva ange dem alla igen senare.
- Öppna appen "Inställningar" och gå sedan till "Allmänt" och till "Återställ"
- Knacka på "Återställ nätverksinställningar" och bekräfta att du vill återställa nätverksinställningarna.
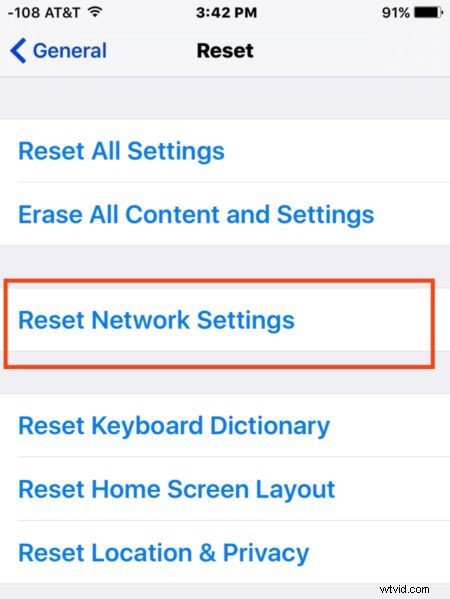
iPhone kommer automatiskt att starta om. Kom ihåg att du måste gå med i Wi-Fi-nätverk igen och ange Wi-Fi-lösenord igen, och om du har gjort andra anpassningar eller ändringar av nätverksinställningarna kommer dessa att gå förlorade i återställningen av nätverksinställningarna.
6:Kontrollera iPhones mobilsignal
Om iPhone har en dålig cellulär signal kan samtalskvaliteten försämras. Om iPhone-mobilsignalen är låg (1 bar, ibland till och med 2 staplar) kommer samtalskvaliteten med största sannolikhet också att lida och ibland kan samtal bryta upp, spraka eller låta mycket låg kvalitet. Ofta med dålig mobilmottagning kommer iPhone-samtalet att avbrytas helt.
Du kan kontrollera mobilsignalen för iPhone genom att titta på toppen av iPhone och sedan leta efter staplarna (eller prickarna för vissa iOS-versioner). 4 staplar är bra, 3 staplar är bra, 2 staplar är OK, 1 staplar är inte bra och 0 staplar är ingen tjänst (vilket betyder ingen mobilanslutning alls).
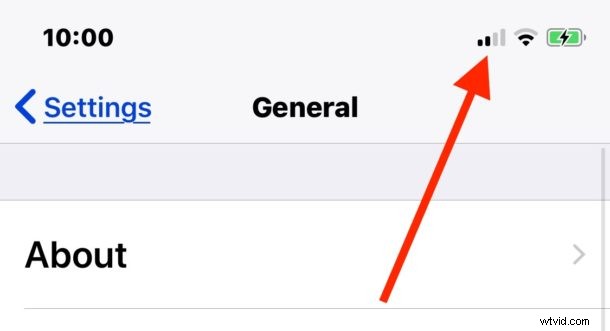
Om du är på den tekniska/nördare sidan kan du också sätta iPhone i fälttestläge (iOS 12 och iOS 11) (eller för äldre modeller, med fälttest i äldre iOS-versioner) och kontrollera mobilsignal och tornmottagning på det sättet , men det är inte för de flesta användare.
7:Aktivera iPhone Wi-Fi-samtal
Se till att aktivera Wi-Fi-samtal på iPhone om möjligt, förutsatt att iPhone och operatör stöder funktionen. Detta gör att du kan använda Wi-Fi-anslutningen snarare än bara den mobila anslutningen för att ringa ett telefonsamtal, och detta kan göra en enorm skillnad i samtalskvalitet.
- Öppna appen "Inställningar", gå sedan till "Telefon" och "Wi-Fi-samtal" och slå PÅ funktionen
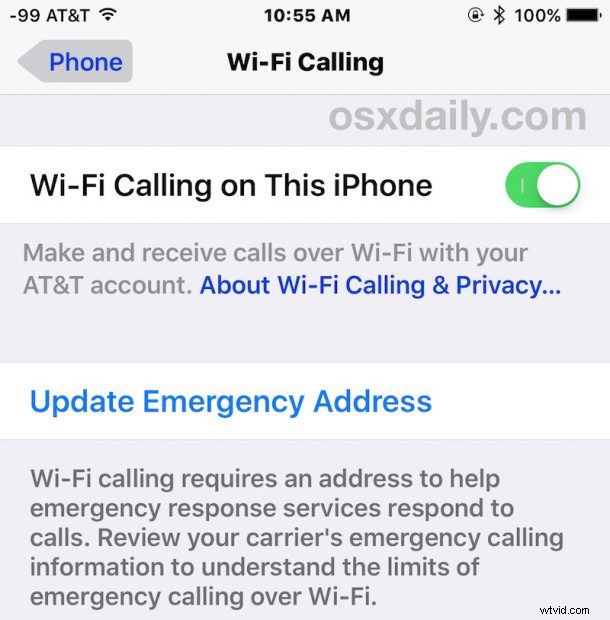
Det här är en särskilt användbar samtalsfunktion att använda om iPhone är placerad i ett område med dålig mobilmottagning, eller ett område där telefonsamtal rutinmässigt avbryts eller låter dåligt.
8:Stäng av Bluetooth och sedan på igen
Om du använder en Bluetooth-enhet, headset, högtalare, stereo, bilstereo eller annan Bluetooth-anslutning för telefonsamtal kan du upptäcka att om du stänger av och på Bluetooth kan det lösa kvalitetsproblem.
- Öppna appen Inställningar, gå sedan till Bluetooth> stäng AV, vänta 10 sekunder, slå PÅ Bluetooth igen
Försök att ringa ett samtal igen via Bluetooth-högtalarsystemet,
Ibland kan det lösa problem med samtalskvaliteten genom att helt enkelt stänga av Bluetooth, vänta några sekunder och sedan slå på Bluetooth igen.
9:Testa att använda LTE endast för data
Ibland kan det förbättra samtalsprestandan om du växlar en inställning för att tvinga iPhone att använda LTE endast för data.
- Öppna appen "Inställningar" och gå sedan till Mobil> Mobildataalternativ> Aktivera LTE> välj "Endast data"
Denna inställningsändring har åtgärdat samtalsproblem för många iPhone-användare, men observera att det kommer att få iPhone att använda 3G-nätverket istället för LTE-nätverket för att ringa telefonsamtal.
Du kan när som helst ändra mobilinställningen till "Data &Röst" om det behövs.
10:Inaktivera telefonbrusreducering
Telefonbrusreducering syftar till att minska omgivande buller när iPhone hålls upp mot örat för telefonsamtal, och det brukar fungera utmärkt. Icke desto mindre rapporterar vissa användare att inaktivering av telefonbrusreducering kan leda till förbättrad samtalskvalitet, och därför kan det vara värt att försöka stänga av den här funktionen:
- Öppna appen "Inställningar", gå sedan till Allmänt> Tillgänglighet> och växla "Telefonbrusreducering" till AV-läget
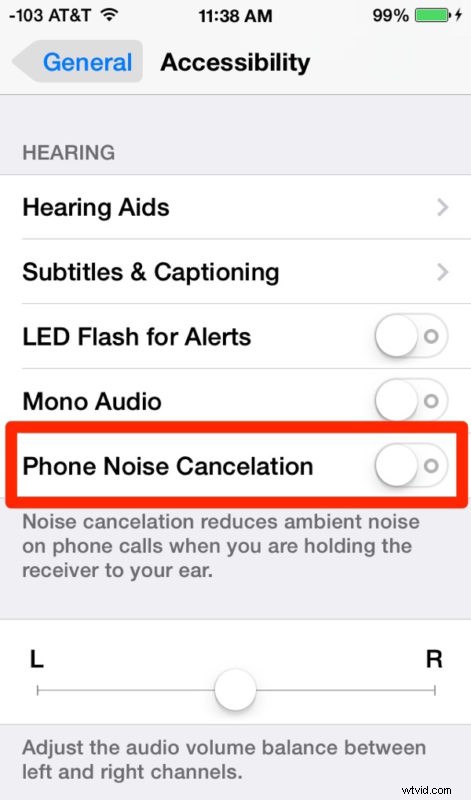
Det här är en funktion som är värd att testa med ett telefonsamtal med någon som kan ge dig feedback på samtalskvaliteten, eftersom det faktiskt kan göra problemet värre på deras sida, men ibland kan det också förbättra ljudkvaliteten. Prova själv och bestäm dig.
Om du inte märker någon förbättring av samtalskvaliteten, för både dig och personen i andra änden av samtalet, bör du aktivera den här funktionen igen.
11:Kontrollera iPhones ljudkälla och ljudutgångsdestination
Om du använder iPhone med Bluetooth-enheter eller andra tillbehör som överför ljud och ljud, se till att du kontrollerar iPhone-ljudkällan.
Det enklaste sättet att göra detta är genom att komma åt Control Center (För iPhone X, XS, XR och nyare utan hemknapp:svep nedåt från det övre högra hörnet för att komma åt Control Center. För iPhone 8, 7, 6, 5 med en Hemknapp, svep uppåt från skärmens nederkant för att komma åt Kontrollcenter), sedan:
- Från Kontrollcenter, tryck länge eller hårt på "Musik"-rutan i hörnet
- Tryck på knappen i det övre högra hörnet, det ser ut som en koncentrisk cirkel med en triangel, se till att "iPhone" är vald som ljudkälla
Detta är särskilt användbart om du använder något Bluetooth-ljudtillbehör, eftersom det är möjligt att iPhone-ljudet överförs till den andra ljudkällan snarare än via iPhone själv.
12:Ring iPhone-samtal på högtalartelefon
Att ringa iPhone-samtal med högtalartelefon istället för mot huvudet kan vara en lösning för många användare som möter samtalskvalitetsproblem med iPhone-telefonsamtal.
Det är enkelt att lägga ett iPhone-samtal till högtalartelefonen; slå helt enkelt numret och tryck sedan på knappen "Högtalare" på iPhone-telefonskärmen.
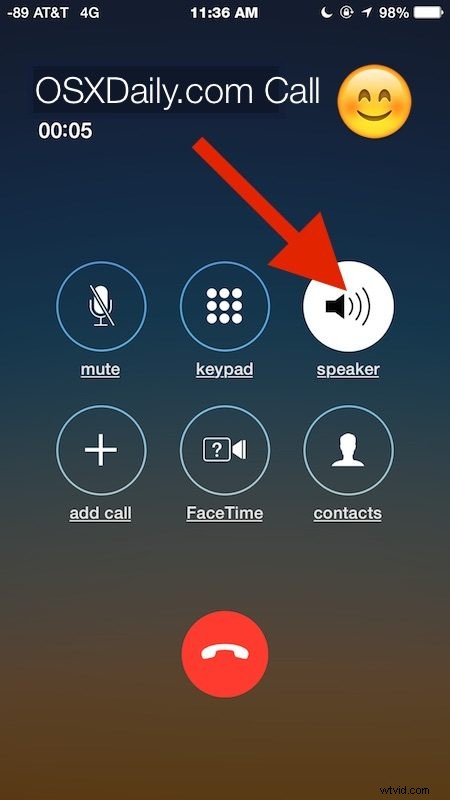
Du kan också initiera iPhone-samtal med Siri på högtalartelefonen genom att använda ett röstkommando.
Om samtalsljudkvaliteten förblir dålig och din röst låter dämpad eller om du knappt kan höra den andra som ringer, prova att sätta iPhone på högtalartelefonläge. Detta kommer att använda olika mikrofoner och samtalsljudet kommer att gå via iPhone-högtalarna snarare än öronhögtalaren.
Om du gillar att använda högtalartelefon i allmänhet och tycker att detta är en bra lösning kan du till och med ställa in iPhone så att alla telefonsamtal är på högtalartelefonen, och den inställningen gäller för både utgående och inkommande samtal.
13:Inspektera och rengör fysiska hinder, ludd, smuts, tandkött etc.
Du bör synbart inspektera iPhone för att se till att det inte finns något fysiskt som hindrar mikrofonerna och högtalarna på enheten och rensa sedan upp den.
Ibland kanske du upptäcker att fickludd eller annat smuts täcker en mikrofon eller högtalare, och det kan leda till en försämrad ljudkvalitet på enheten.
Om iPhone-samtalet låter dämpat eller avlägset, är det ofta något föremål som täcker eller skymmer enhetens ljudingång och/eller -utgång. Se till att iPhone är ren och att inget har fastnat på den.
Crud i högtalarna kan resultera i dämpat ljud. Crud eller gunk i mikrofoner kan resultera i att du låter dämpad eller avlägsen när du pratar i iPhone. Crud i hörlursuttaget kan resultera i att iPhone fastnar i hörlursläge. Crud och skräp i Lightning-porten kan göra att iPhone inte laddas. Torka av iPhone och rensa ur portarna och högtalarna om de är täckta av smuts.
14:Var uppmärksam på iPhone-fodral
Vissa iPhone-fodral kan skymma iPhone-högtalarna och mikrofonerna. Detta är särskilt sant med fodral som inte är specifikt designade för en exakt iPhone-modell, och ofta med billiga fodral av låg kvalitet också, men ibland kan även de snyggare dyra fodralen hindra en högtalare eller mikrofon. Oavsett vilket kan ett dåligt passande fodral eller ett dåligt designat fodral leda till en försämrad samtalskvalitet antingen genom att iPhone-samtalet låter dämpat eller svårt att höra.
Ett enkelt sätt att testa om iPhone-fodralet påverkar samtalskvaliteten för dina iPhone-telefonsamtal negativt är att ta bort iPhone från fodralet och sedan ringa ett telefonsamtal. Om samtalet låter bra med iPhone utanför fodralet, är problemet förmodligen relaterat till iPhone-fodralet.
Att byta ut fodralet kan lösa problemet, men ibland kan du lösa dessa problem genom att bara ta ut iPhonen ur fodralet och sätta tillbaka den igen.
Du kan också fysiskt inspektera höljet för att se om det finns något fysiskt hinder som kan orsaka problemet, täckning av en mikrofon eller högtalare eller något som täpper till en port eller ett område där högtalaren ska vara. Du kanske upptäcker att ludd eller något liknande har fastnat någonstans och skymmer högtalaren eller mikrofonen (ludd och andra fickor kan också täppa till ett hörlursuttag eller Lightning-port och göra att iPhone inte laddas, en ganska vanlig händelse).
15:Placera iPhone med öronhögtalare i åtanke
Ibland kan iPhone-användare hålla iPhone mot huvudet men oavsiktligt blockera eller skymma hörselhögtalaren, snarare än att placera öronhögtalaren mot hörselgången. Detta kan resultera i vad som låter som väldigt tysta telefonsamtal, även om iPhone-volymen är uppskruvad hela vägen (nästa gång du är i ett samtal, tryck upprepade gånger på Volym upp-knappen ändå för att vara säker på att ljudet inte är lågt) .
iPhone-öronhögtalaren är placerad nära toppen av iPhone och kan identifieras synligt, så försök att placera den nära ditt öra istället för att klämmas mot sidan av ditt huvud eller något annat köttigt föremål.
16:Håll iPhone nära enhetens undersida
Ibland kan en förändring av hur iPhone hålls göra en skillnad i samtalsljudkvalitet, och uppenbarligen tycker vissa iPhone-användare att en förändring av hur de fysiskt håller iPhone kan påverka samtalskvaliteten.
Detta kan bero på en mängd olika anledningar, kanske ett finger eller en del av ansiktet oavsiktligt täcker en mikrofon, eller trycker på volym ned-knappen, eller något liknande, men försök helt enkelt att hålla iPhone på ett annat sätt. Det
För vissa användare kan enbart justera hur de håller iPhone enbart göra skillnaden mellan ett samtal med anständigt ljud och inte.
17:Använd hörlurar för iPhone-samtal
De medföljande vita öronsnäckorna som följer med varje iPhone kan användas för att ringa telefonsamtal på iPhone, och de har till och med en inbyggd mikrofon.
Anslut helt enkelt iPhone-hörlurarna till iPhone, lägg dem sedan i öronen och höj volymen med iPhone-volym upp-knappen. Ring ett telefonsamtal som vanligt, och telefonsamtalets ljud för din röst kommer att plockas upp genom den vita öronsnäckans mikrofon, och uppringarens/mottagarens röst kommer att gå genom öronsnäckornas högtalare istället för iPhone-högtalarna.

Den extra bonusen med att använda öronsnäckor för iPhone-samtal är att du kan stoppa din iPhone i en ficka eller på en yta och effektivt ha ett handsfree-samtal.
18:Koppla från och återanslut till Bluetooth-högtalare/stereo
Om iPhone-samtalskvaliteten bara är dålig över ett Bluetooth-högtalarsystem, oavsett om det är i en bil eller en hemmastereo, prova att koppla bort Bluetooth-högtalaren eller stereon och sedan återansluta till den igen. Detta kan ofta lösa fläckiga Bluetooth-ljudproblem.
Att växla Bluetooth AV och PÅ kan ha liknande effekt, men ibland kan direkt inriktning på en specifik Bluetooth-enhet eller stereo lösa problem med den enheten också.
19:Testa FaceTime Audio Calling
Om personen du pratar med också har en iPhone, försök att ringa ett samtal med FaceTime Audio istället för ett vanligt mobiltelefonsamtal. FaceTime Audio använder data för ett VOIP-samtal, och dessa samtal kan låta mycket skarpare och tydligare än ett vanligt telefonsamtal, särskilt om mobilnätet inte är bra men du har en bra wi-fi-anslutning.
Du kan ringa ett FaceTime-ljudsamtal direkt från appen Kontakter eller genom att trycka på en kontakt.
Tänk på att FaceTime Audio-samtal kommer att använda iPhone-dataplanen om du inte är ansluten till ett Wi-Fi-nätverk, och detta kan leda till att dataanvändningen överskrids.
4 Ytterligare iPhone Call Audio Problem Felsökningstips
- Om iPhone hade mycket vätskekontakt kan den skadas fysiskt som ett resultat och en högtalare eller mikrofon kanske inte fungerar som avsett, eller så kan något annat i enheten gå sönder på grund av vattenskada.
- Om iPhone är fysiskt skadad, med en trasig skärm, kraftiga stötar, bucklor, bucklor, sprickor eller annat, kanske iPhone inte fungerar som avsett. Ibland kan en trasig skärm täcka en mikrofon eller öronhögtalare, och ibland kan ett buckligt fodral träffa en mikrofon eller högtalare. Om iPhone är fysiskt skadad, betrakta detta som en möjlighet till varför samtalskvaliteten är dålig
- Om iPhone-ljudkvaliteten bara inte fungerar eller är dålig när du använder hörlurar eller öronsnäckor, prova dessa felsökningstips för att åtgärda problem med hörlurar och öronsnäckor med iPhone
- Om allt annat misslyckas, överväg att kontakta den officiella Apple-supporten eller en auktoriserad Apple Repair-leverantör och be dem inspektera iPhone för fel eller problem. Det är möjligt att det finns något annat problem med iPhone som orsakar problem med ljudkvalitet, ljudutgång, ljudingång eller enhetens högtalare eller mikrofoner
Fungerade dessa tips för att lösa eventuella iPhone-samtalsljudproblem åt dig? Hittade du en annan lösning för att ringa ljudproblem? Dela med oss av dina erfarenheter i kommentarerna nedan!
