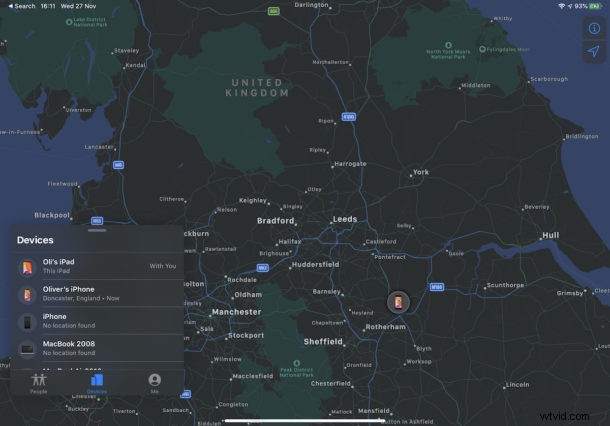
Apples Hitta min app och tjänst är ett underbart sätt att lokalisera och förhoppningsvis återställa förlorade iPhones, iPads och Macs. Så om du tror att du har tappat bort eller tappat bort en enhet, bli inte rädd. Så länge du har gjort en liten konfiguration i förväg – vi kommer till det senare – kan du använda en iPhone eller iPad för att hitta din saknade enhet.
Den här artikeln visar hur du hittar en förlorad iPhone, iPad eller Mac genom att använda FindMy-appen från en iPhone eller iPad. Du kan också utföra den här åtgärden på en Mac som beskrivs här om du till exempel har tappat bort en iPhone men har din Mac i närheten istället.
Hur man hittar en saknad Apple-enhet från iPhone eller iPad med Hitta min
Alla iPhones och iPads levereras med Find My-appen förinstallerad, så du har redan appen som du behöver för att gå på jakt.
Appen är densamma på både iPhone och iPad, med stegen identiska på båda enheterna. iPaden är bara större. Så här kan du hitta en saknad eller borttappad iPhone, iPad eller Mac genom att använda FindMy-appen på antingen iOS eller iPadOS:
- Öppna appen Hitta min på iPhone eller iPad för att komma igång
- Tryck på fliken "Enheter" längst ned på skärmen. Du kommer då att se en lista över alla dina enheter, plus de som tillhör din familj.
- Knacka på enheten du vill hitta så visas den på kartan. Härifrån har du några alternativ.
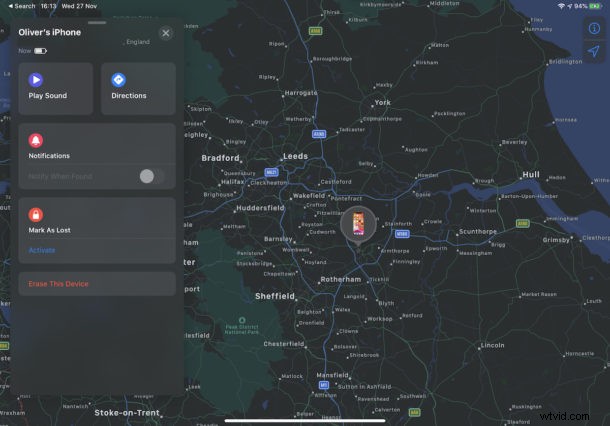
- Spela upp ljud – Detta spelar upp ett hörbart ljud på enheten. Perfekt för att hitta en telefon som har fastnat på baksidan av en soffa.
- Vägbeskrivning – Detta ger vägbeskrivningar från din nuvarande plats till den senaste platsen där enheten visades online.
- Markera som förlorad – Detta markerar en enhet som förlorad. Enheten kommer att låsas och du kan ange kontaktinformation som kommer att visas när enheten hittas.
- Radera den här enheten – Det här är det nukleära alternativet och kommer att radera en förlorad enhet helt. Detta bör endast göras om informationen är så viktig att den inte kan kommas åt.
- Aviseringar – Du kan låta Hitta min meddela dig när en förlorad enhet har hittats.
Som du kan se finns det flera alternativ tillgängliga för att hitta den borttappade enheten; du kan spela upp ett ljud, hitta vägbeskrivningar till den senast kända platsen för enheten, markera den som förlorad, radera den (gör bara detta om du är ganska säker på att du aldrig kommer att hitta enheten igen) och ställ in några andra alternativ också .
Ingen gillar att förlora saker, men om du har konfigurerat Find My på iPhone, iPad eller Mac som försvann kanske du fortfarande kan hitta det, vilket är anledningen till att detta är en så användbar funktion och tjänst.
Detta täcker självklart iPhone och iPad, men du kan utföra samma process på Mac också.
Hur du aktiverar "Hitta min" på Mac, iPhone, iPad
Om du inte har tillgång till den här funktionen eller om du inte har några enheter som dyker upp beror det troligen på att du inte har funktionen Hitta mitt aktiverad på en annan enhet med samma Apple-ID, oavsett om det är en Mac, iPhone eller iPad.
För att kunna använda Find My måste du ha din iPhone, iPad och Mac konfigurerad för att använda tjänsten. Det kan tyckas självklart i efterhand, men se till att du har detta konfigurerat på din Apple-hårdvara i förväg så att du kan använda appen Hitta min om du någonsin behöver det.
Aktivera "Hitta min Mac"
Så här aktiverar du denna funktion på en Mac:
- Klicka på Apple-logotypen i menyraden och klicka på "Systeminställningar."
- Klicka på ditt Apple-ID och klicka sedan på "iCloud."
- Markera rutan bredvid "Hitta min Mac."
Aktivera "Hitta min iPhone" eller "Hitta min iPad"
Så här aktiverar du denna funktion på iOS eller ipadOS:
- Öppna appen Inställningar och tryck på ditt namn högst upp på skärmen.
- Knacka på "Hitta min."
- Växla "Dela min plats" till "På".
Nu vet du hur du hittar borttappade enheter men förhoppningsvis behöver du aldrig använda den nyfunna kunskapen. Om du gör det, eller om du har använt Find My tidigare, vill vi gärna veta hur det gick i kommentarerna nedan. Vi har hört bra saker!
Det är värt att komma ihåg att Find My-appen kom som en del av iOS 13 och iPadOS, så om du inte har Find My-appen på din enhet beror det troligen på att du antingen tog bort den eller inte kör den senaste iOS- och iPadOS-versionen på din enhet.
Har du använt Find My från iOS eller ipadOS för att hitta en förlorad iPhone, iPad eller Mac tidigare? Hur gick det? Berätta för oss om dina erfarenheter av den här funktionen i kommentarerna!
