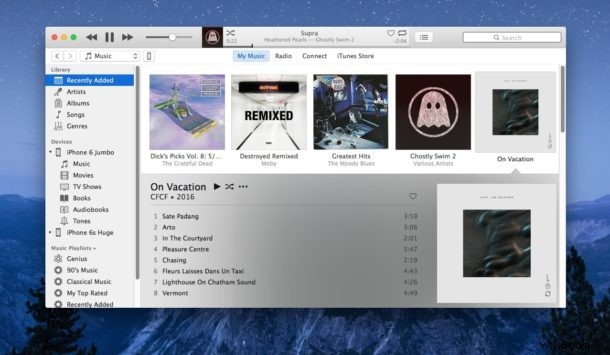
Den senaste versionen av iTunes har lagt till sidofältet igen och gjort några andra ändringar i användargränssnittet för att göra det lite lättare att navigera i appen. De flesta av ändringarna är välkomna till iTunes, men en av de mer onödigt svåra uppgifterna återstår att välja en iOS-enhet i själva iTunes-appen.
Att bara välja en iPhone eller iPad i iTunes, vilket är nödvändigt om du vill säkerhetskopiera eller återställa en enhet eller justera andra inställningar, är lite intuitivt. Om du klickar på sidofältsikonerna på iPhone- eller iOS-enheten släpper den ned media för enhetens spellistor, men den väljer inte själva enheten. Detta leder till en hel del förvirring för dem som inte är djupt bekanta med iTunes på Mac OS X eller Windows, men för att inte vara alltför stressad är det faktiskt väldigt enkelt att välja en enhet i iTunes 12.4 och senare versioner (inklusive iTunes 12.6, iTunes 12.7, etc) om inte lite konstigt.
Så här väljer du en iOS-enhet i iTunes 12.6
IGNERA menyalternativet "Enheter" i sidofältet som visar din namngivna iPhone, iPad eller iPod touch. Ja, jag vet att det låter konstigt men du måste helt ignorera enheten i sidofältet som tydligt visar din enhet, detta kommer inte att tillåta dig att välja din iOS-enhet i iTunes. Om du gör det visas media för enheten.
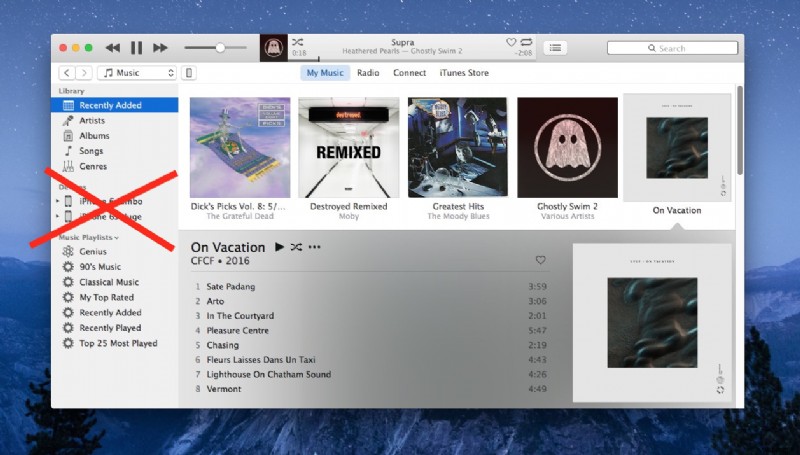
I STÄLLET leta efter den lilla lilla ikonen som ser ut som en iPhone bredvid den lilla rullgardinsmenyn i iTunes menyer och flikar. Klicka på den lilla ikonen.
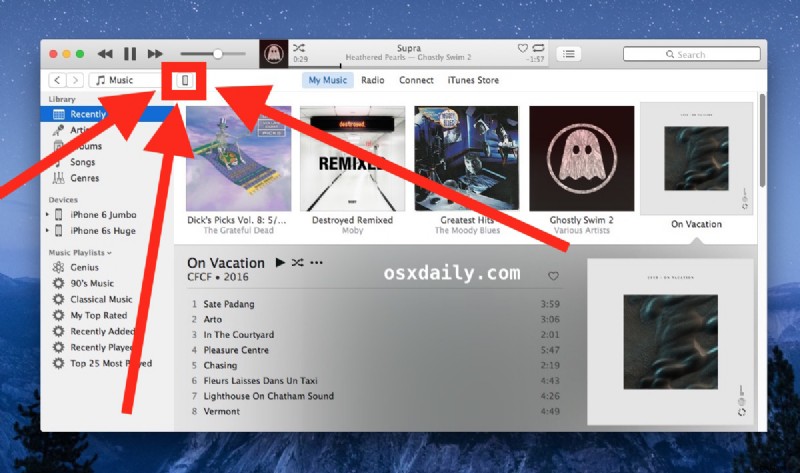
Den lilla ikonknappen visar en rullgardinsmeny som visar dina iOS-enheter – ja samma iPhone, iPad, iPod touch som visas i sidofältet. Men skillnaden är att det är här du faktiskt kan välja iOS-enheter i iTunes.
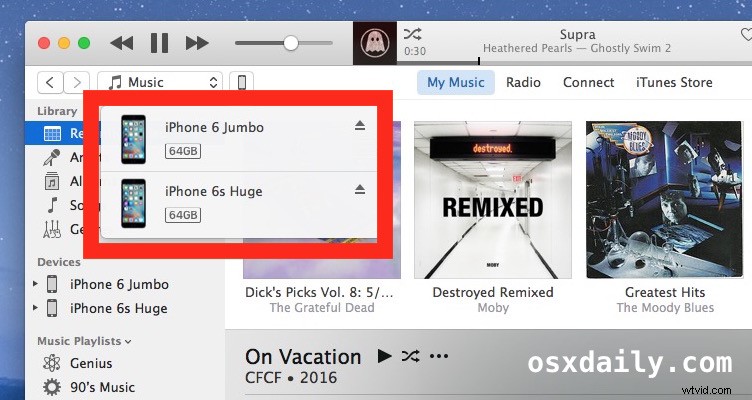
Klicka på enheten i den här rullgardinsmenyn som du vill välja i iTunes , och du kommer till den välbekanta enhetsöversiktsskärmen där du kan säkerhetskopiera, återställa, justera inställningar och göra vad du vill göra med iPhone, iPad eller iPod touch. Framgång!
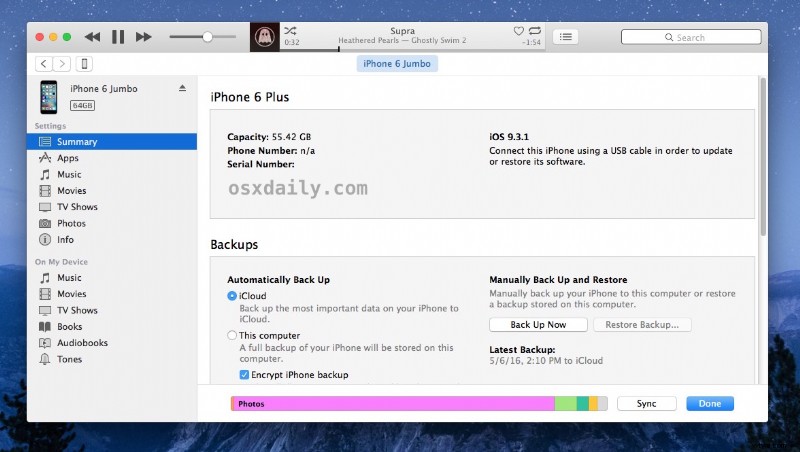
Den här videon går igenom processen, inklusive att visa att när du klickar på sidofältsobjekten på dina enheter så väljer du dem faktiskt inte.
Detta är en nyfiken användarinteraktion som grundligt har förvirrat några tillfälliga iTunes-användare i min familj, så det är utan tvekan förvirrande för andra användare också.
Är detta konstigt? Ja. Är det en bugg? Nej det verkar avsiktligt. Bör det ändras? Ja förmodligen, eftersom många iTunes-användare kanske minns att det var så iTunes brukade fungera, där du kunde välja en iOS-enhet genom att klicka på den i sidofältet. Förhoppningsvis kommer en sådan funktion tillbaka igen och förbättrar användarupplevelsen lite. Och om du inte ser problemet här, försök att beskriva den där lilla ikonplatsen för att välja enheten till en mindre teknisk familjemedlem på telefonen, du kommer att förstå ("nej, klicka inte på din iPhone i sidofältet! Ja Jag vet att du vill välja iPhone, men klicka inte på den. Nej istället måste du klicka på den lilla knappen som ser ut som en vertikal rektangel! Nej den finns inte i en rullgardinsmeny. Nej den finns inte där heller, nej nej, klicka på Tillbaka, den finns inte i butiken. Den lilla knappen, den ser ut som en liten iPhone, den är väldigt liten! Okej, strunt i, vad sägs om att vi använder skärmdelning så ska jag visa dig. Se där är den. Jag vet, det är inte självklart! Du är välkommen, ha en bra dag!”).
