
Har du någonsin velat ta en fullständig skärmdump av webbsidan i Safari på iPhone eller iPad? Nu kan du göra precis det med de senaste iOS- och iPadOS-utgåvorna, där du kan ta en helsidesskärmdump och spara den som en PDF-fil, som sedan kan delas, sparas lokalt, redigeras, skrivas ut eller något annat du. vill göra med det.
Android-smarttelefoner har haft möjligheten att ta rullande skärmdumpar ett bra tag nu. Även känd som helsida eller långa skärmdumpar, den här funktionen tillåter användare att ta en skärmdump av en hel webbsida och dela den med vem som helst, vilket är mycket bekvämare än att ta flera skärmdumpar. Fram till nu hade iOS saknat denna funktionalitet, men du behöver inte känna att du är utanför längre. Med iOS 13, iPadOS 13 och senare låter Apple dig ta helsidesskärmdumpar på din iPhone och iPad, även om funktionen är begränsad till webbläsaren Safari.
Är du en av de iOS-användare som kände att du gick miste om en så snygg funktion? Leta inte längre, för i den här artikeln kommer vi att diskutera exakt hur du kan ta helsidesskärmdumpar med Safari på iPhone och iPad. Låt oss komma direkt till det.
Hur man tar skärmdumpar på hela sidan i Safari på iPhone och iPad
Eftersom den här funktionen introducerades tillsammans med de senaste iOS-versionerna måste du se till att din iPhone och iPad kör iOS 13 / iPadOS 13 eller senare. Att ta helsidesskärmdumpar på din iPhone och iPad är ganska likt att ta vilken vanlig skärmdump som helst, förutom att du måste välja ett specifikt alternativ som sparar hela webbsidan som en fil. Så här fungerar det:
- Öppna webbläsaren "Safari" från startskärmen på din iPhone och iPad och besök sedan en webbplats eller webbsida som du vill ta en helsidesskärmdump av.
- Om du inte är medveten om det kan du ta en skärmdump på din iPhone och iPhone genom att trycka på din "Ström"-knapp och "Volym upp"-knappen samtidigt. Men om du använder en enhet som har en hemknapp, som iPhone 8, iPad Air eller något äldre, trycker du på "Ström"-knappen och "Hem"-knappen samtidigt.
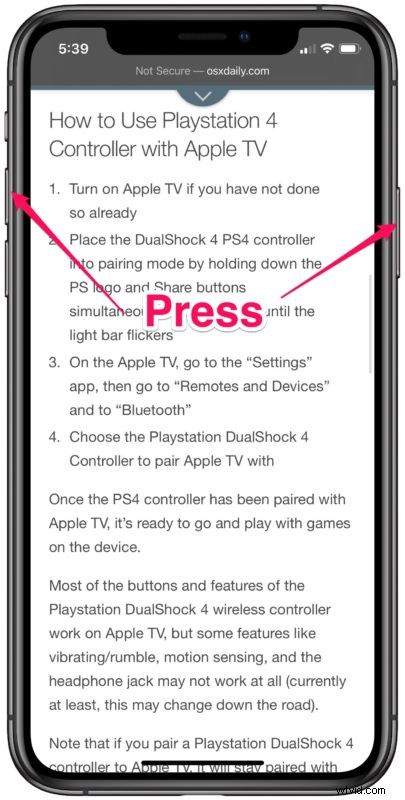
- Knacka sedan på miniatyrbilden av skärmdumpen i det nedre hörnet av skärmen för att visa uppmärknings- och delningsalternativmenyn för den skärmdumpen
- Nu med skärmdumpen öppen på skärmen ser du två flikar överst. Välj "Helsida" för att få en förhandsvisning av hela webbsidan i den högra rutan. När du är redo att spara sidan trycker du på "Klar".
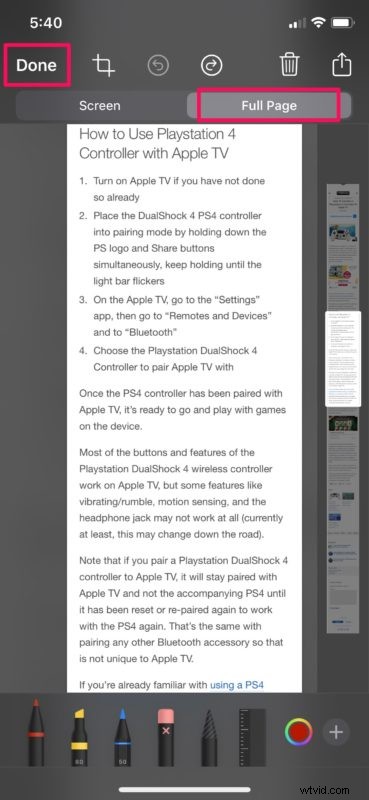
- Knacka nu på "Spara PDF till filer" för att spara skärmdumpen som en PDF-fil.
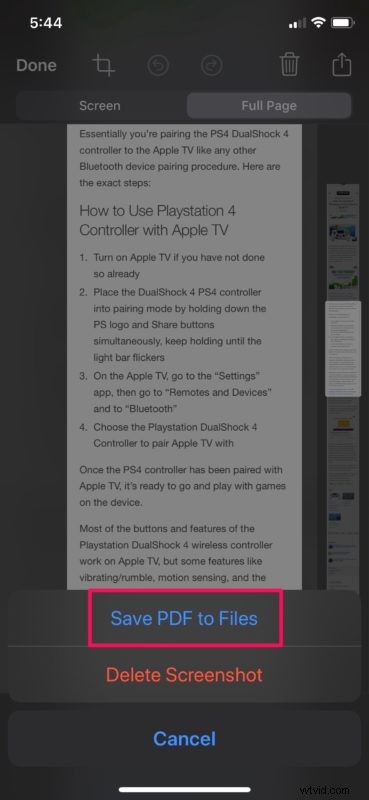
- Här kan du välja var du vill spara din skärmdump. När du har valt en mapp trycker du på "Spara".
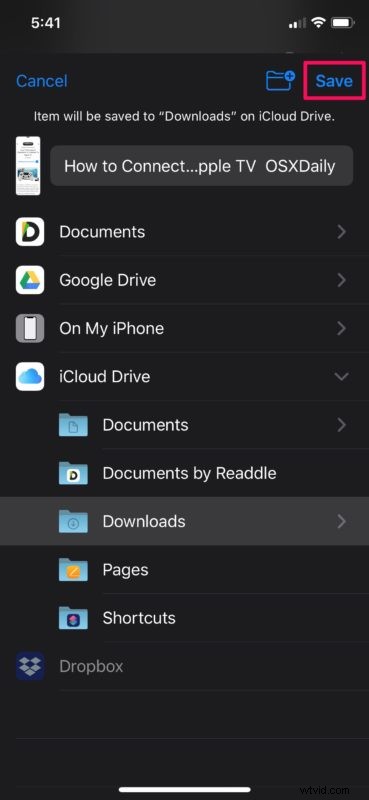
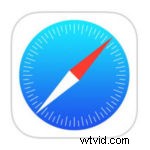
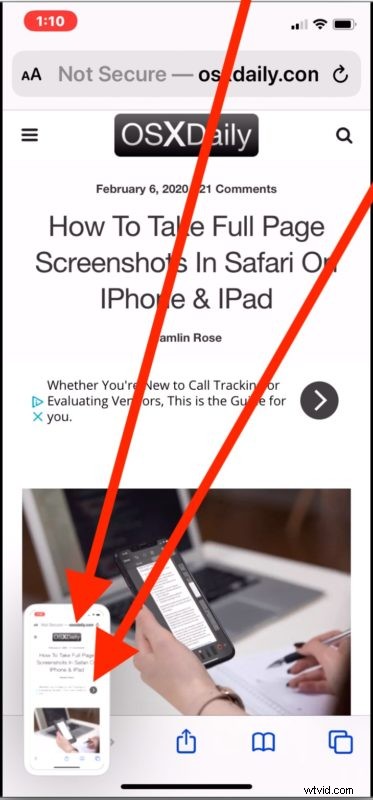
Nu när du har tagit en fullständig skärmdump av webbsidan i Safari, kanske du undrar hur du hittar den helsidans skärmdump på iPhone eller iPad. Det är vad vi kommer att diskutera härnäst.
Hur man hittar och delar skärmdumpar på hela sidan på iPhone och iPad
Till skillnad från vanliga skärmdumpar som sparas i Photos-appen som en PNG-fil, sparas "Full Page"-skärmdumpar som en PDF-fil som kan nås med appen Filer på din iPhone och iPad. Följ bara stegen nedan för att hitta och dela dina skärmdumpar.
- Öppna appen Filer från startskärmen på din iPhone och iPad.
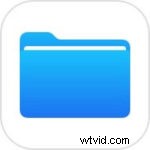
- Gå över till katalogen där du sparade skärmdumpen på hela sidan. I det här fallet sparade vi det i nedladdningsmappen på iCloud Drive. Tryck på "iCloud Drive".
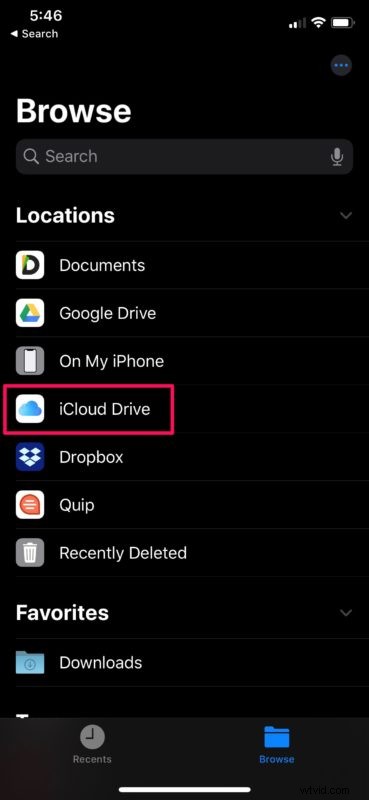
- Gå nu till mappen där du sparade skärmdumpen. I det här fallet trycker du på "Nedladdningar".
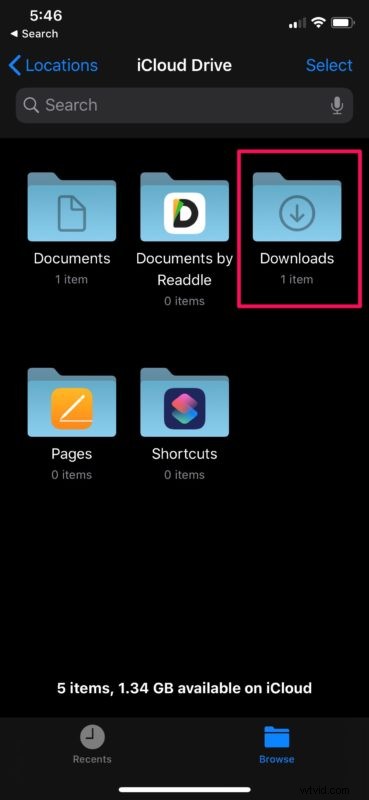
- Här kan du se din skärmdump. Tryck på den för att se PDF-filen.
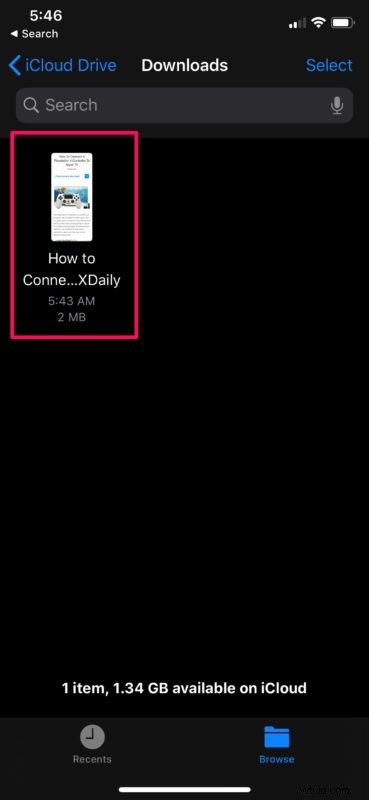
- När du har öppnat skärmdumpen kan du bläddra igenom hela sidan och lägga till markeringar. Men om du vill dela den här skärmdumpen med andra, tryck på ikonen "dela" längst ner till vänster på skärmen.
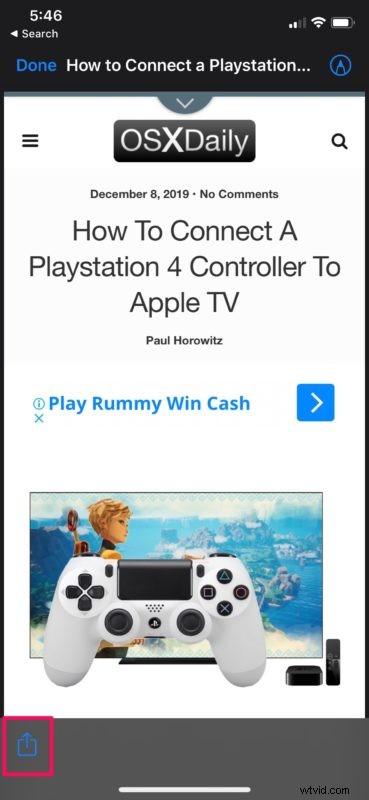
- Den typiska iOS-menyn "Dela" dyker upp där du kan välja mellan ett antal sociala nätverk för att dela skärmdumpen eller helt enkelt bara skicka den till en annan iOS- eller Mac-användare via AirDrop,
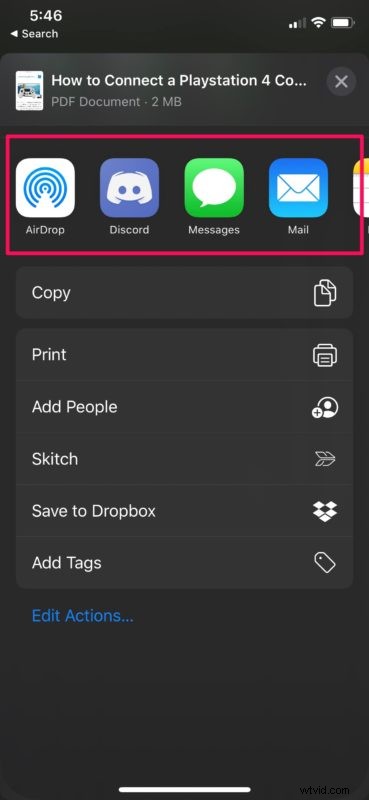
Det är stegen du måste följa för att ta, hitta och dela dina helsidesskärmdumpar.
Den korta videon nedan visar processen att ta helsidesskärmdumpar på en iPhone; ta skärmdumpen, tryck på miniatyrbilden, välj "Helsida" från flikalternativen och tryck sedan på "Klar" så att du kan spara hela webbsidans skärmdump som en PDF-fil på din enhet eller någon annanstans (du kan också dela den direkt från den skärm).
Innan den här funktionen var inbyggd i skärmdumpar i de senaste iOS- och iPadOS-versionerna, var ditt enda alternativ att ta flera skärmdumpar och sy ihop dem med hjälp av en tredjepartsapplikation från App Store, men att ha den här funktionen inbyggd är mycket bekvämare.
Apple tog lite tid att ta med dessa helsidesrullande skärmdumpar till iOS-enheter, men nu när det är här är det ganska användbart, särskilt för alla som arbetar med webben, eller till och med om du bara vill spara en webbsida lokalt.
Funktionen är dock inte perfekt, eftersom den bara gäller Safari än så länge och du kan inte riktigt använda andra webbläsare från tredje part som Chrome, Firefox, Firefox Focus, etc för att ta helsidesskärmdumpar med denna teknik. Så om du inte använder Safari för att surfa på iPhone eller iPad, har du ingen tur för enkla helsidesskärmdumpar.
Dessutom, även om du kan ta skärmdumpar på hela webbsidor, kan du inte ta skärmdumpar på hela sidan i andra appar som Mail, Facebook, Instagram, etc (åtminstone, men det kanske kommer i en framtida version av iOS och iPadOS?).
Slutligen, kom ihåg att alla dessa helsidesskärmdumpar egentligen inte är bilder, utan istället sparas de som PDF-filer. Det kan vara obekvämt att komma åt och dela jämfört med JPEG- och PNG-filer som vanliga skärmdumpar, men det kan också vara en nödvändighet för att fånga hela längden på en webbsida och kunna se den ordentligt.
Vad tycker du om helsidesskärmdumpar inom Safari på iPhone och iPad? Ser du att du använder den här funktionen för att fånga hela webbsidor? Låt oss veta dina tankar, erfarenheter och åsikter i kommentarsektionen nedan.
