
Läsarläge i Safari är en fantastisk funktion för Safari på iPhone och iPad som gör att du lättare kan läsa nästan vilken webbsida som helst, och som fungerar särskilt bra på längre artiklar eller sidor med mycket rörigt.
I princip kommer läsarläget att ta bort allt annat sidinnehåll förutom artikeltexten, så vad du än läser är mycket tydligt i fokus, utan några distraktioner.
Om du inte är bekant med Reader-läget i Safari för iPhone och iPad bör du bekanta dig med den här praktiska funktionen, och den första början att göra det är genom att lära dig hur du kommer åt och använder Reader i Safari för iOS och iPadOS.
Hur får du åtkomst till läsarläget i Safari för iPhone och iPad
- Från Safari, navigera till valfri webbsida med en artikel för att testa läsarläget (som det du läser just nu)
- Knacka på "aA"-knappen i adressfältet i Safari
- Knacka på "Visa läsare" för att omedelbart växla webbsidan till läsarläge
- Läsarvyn förblir synlig tills du trycker på aA-knappen igen eller tills du navigerar till en annan webbsida

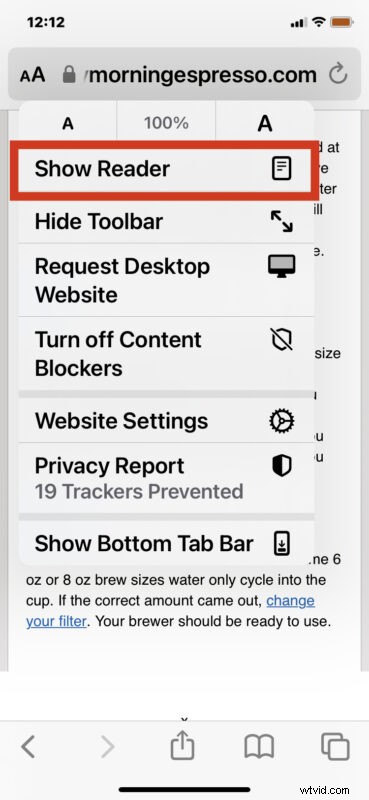
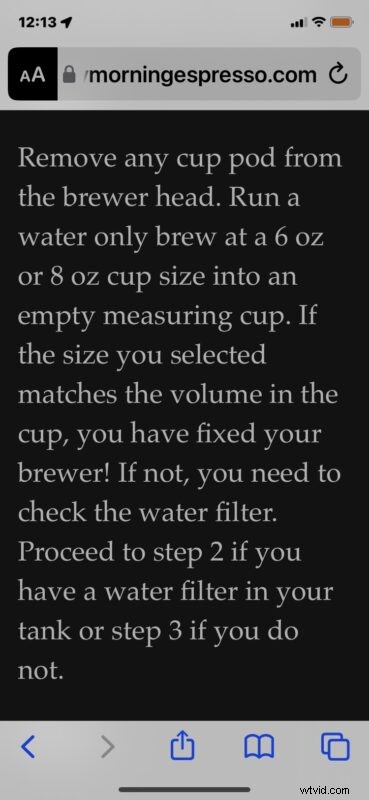
Detta fungerar på samma sätt på Safari för både iPhone och iPad.
En mycket praktisk användning av Reader-läget är att eftersom det tar bort allt annat sidinnehåll utom artikeln, gör det det perfekt för att skriva ut artiklar och webbsidor utan annonser, vilket gör att du kan spara bläck och papper.
Läsarläget har funnits väldigt länge, men hur du kommer åt det har förändrats lite under åren, eftersom Apple tydligen gillar att hålla oss alla på våra släp och byta upp deras gränssnitt då och då. I tidigare versioner av iOS aktiverades funktionen direkt från URL-fältet, medan samma knapp nu växlar en meny med en hel rad saker att göra.
