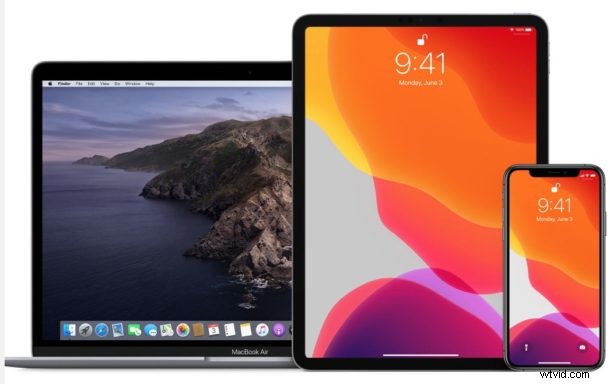
Behöver du rensa lite diskutrymme eller bli av med några gamla iPhone- eller iPad-säkerhetskopior på en Mac? Med de senaste versionerna av MacOS görs hanteringen av iOS- och iPadOS-enhetssäkerhetskopior helt och hållet i Finder, inklusive att ta bort och ta bort enhetssäkerhetskopior.
Det säkraste och mest noggranna sättet att säkerhetskopiera en iPhone eller iPad är att göra en krypterad säkerhetskopiering via Mac Finder. När säkerhetskopieringen är klar har du en kopia av alla dina data på din dator, komplett med krypterat nyckelringinnehåll. Men det hela tar upp utrymme som du kanske vill återta. Som du kan föreställa dig kan det ta mycket att göra en fullständig säkerhetskopiering av din iPhone eller iPad av utrymme. Det är bra om du har turen att använda en Mac med en multiterabyte SSD. Men de flesta av oss är det inte, så vi behöver ett sätt att lösa ut mängden data som används av säkerhetskopior. Vi måste ta bort gamla. Och i macOS Catalina är det en helt ny process jämfört med att ta bort säkerhetskopior med iTunes. Som du ser är det liknande att ta bort säkerhetskopior på detta sätt, men eftersom iTunes inte längre finns i moderna macOS-versioner är det uppenbarligen lite annorlunda och använder en annan process.
Så här tar du bort gamla iPhone- eller iPad-säkerhetskopior i macOS Catalina.
Hur man tar bort iOS- och iPadOS-enhetssäkerhetskopier från MacOS Finder i Big Sur &Catalina
Detta förutsätter att du har gjort en säkerhetskopia av iPhone eller iPad till macOS tidigare, annars finns det ingen säkerhetskopia att ta bort.
- Anslut din iPhone eller iPad till din Mac med en USB-kabel.
- Öppna ett Finder-fönster genom att klicka på dess ikon i Dock och klicka på din iPhone eller iPad i sidofältet.
- Se till att fliken "Allmänt" är vald och klicka sedan på "Hantera säkerhetskopior." Du hittar den längst ner i fönstret.
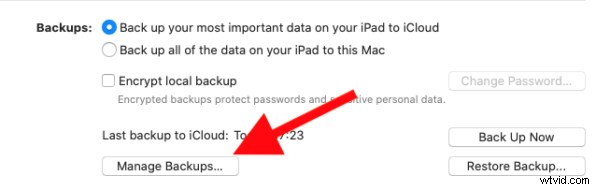
- Klicka för att välja säkerhetskopian som du vill ta bort och klicka sedan på "Ta bort säkerhetskopia."
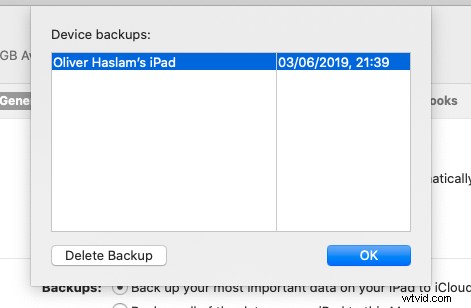
- Du måste bekräfta att du vill ta bort den valda säkerhetskopian innan åtgärden utförs.
De valda säkerhetskopiorna kommer att raderas.
Beroende på storleken på enhetssäkerhetskopiorna du tog bort, kan du möjligen få massor mer utrymme på din Mac-enhet, oavsett om det är en hårddisk eller SSD, bara genom att ta bort säkerhetskopior på detta sätt. Detta är särskilt bra att göra med säkerhetskopior av gamla enheter som inte längre behövs.
Naturligtvis vill du inte ta bort den enda kopian av en enhetssäkerhetskopia du har, så se till att du har en säkerhetskopia av iPhone eller iPad någonstans innan du tar bort en från Mac.
Som en bonus kommer du fortfarande att ha dessa säkerhetskopior säkra och sunda om du använder Time Machine, förutsatt att du använder den funktionen för att säkerhetskopiera hela Mac ändå. Du kan sedan återställa säkerhetskopian om du fortfarande behöver den, beroende på hur mycket tid som har gått och hur länge Time Machine behåller filer. Ett annat praktiskt knep för redundanta säkerhetskopior är att manuellt kopiera en kopia av de säkerhetskopierade enheterna till andra externa lagringsmedier, som ett SD-kort, USB-minne eller extern hårddisk, som du sedan kan hänvisa till vid behov.
Att använda en Mac är bara ett sätt att säkerhetskopiera din iPhone eller iPad. Du kan också använda en Windows-dator med iTunes om du vill. Om du hellre inte behöver ansluta dem till en dator alls, kan du använda iCloud för säkerhetskopior istället. Med iCloud kommer din enhet att säkerhetskopiera sig själv över natten och du behöver inte heller ansluta till en dator för att återställa något. Och precis som Mac och iTunes närmar sig, kan du också radera säkerhetskopior från iCloud.
Finder i MacOS hanterar all enhetshantering nu som iTunes brukade, och det inkluderar inte bara säkerhetskopiering av enheter utan också synkronisering av musik till iPhone eller iPad i MacOS med Finder också, tillsammans med andra alternativ för enhetshantering. I princip allt som brukade vara enhetshantering i iTunes finns nu i Finder.
Om du känner till några andra metoder för att ta bort och ta bort enhetssäkerhetskopior från moderna MacOS-versioner, dela med oss i kommentarerna!
