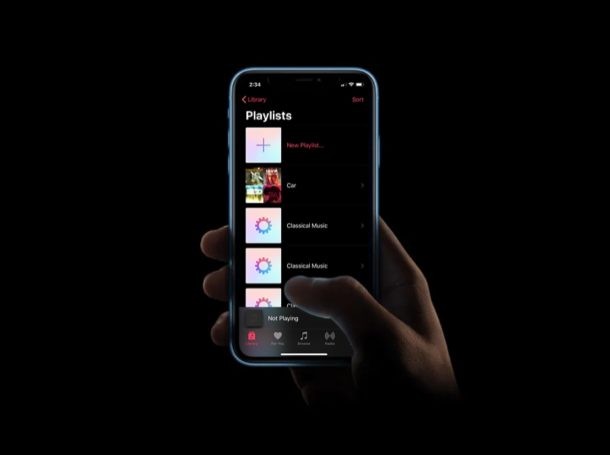
Apple Music låter dig skapa, hantera och dela dina spellistor med andra användare, på samma sätt som alla andra större musikströmningsplattformar som är tillgängliga idag. Om du är en ivrig musiklyssnare, så finns det en ganska god chans att du redan har kurerat några spellistor på din iPhone eller iPad, och du kanske vill dela dessa Apple Music-spellistor med andra människor också.
Att bemästra konsten att skapa spellistor är ingen lätt uppgift eftersom det kräver mycket tålamod och ansträngning att hålla dina spellistor ständigt uppdaterade när dina musikpreferenser förändras med tiden. Oavsett vilket kan det vara nyckeln när det gäller att organisera alla låtar i ditt musikbibliotek och vad du vill lyssna på.
Om du är en Apple Music-användare som är ganska bra på att kurera spellistor, kanske du är intresserad av att dela en eller flera av dina spellistor med dina vänner för att imponera på dem. I den här handledningen kommer vi att diskutera exakt hur du kan dela spellistor i Apple Music på din iPhone eller iPad med vänner, familj, kollegor eller andra människor.
Hur man delar spellistor i Apple Music på iPhone och iPad
Även om du inte behöver vara en Apple Music-prenumerant för att skapa och hantera spellistor på din iPhone eller iPad, måste du betala för tjänsten om du någonsin vill dela dina spellistor med dina vänner. Så om du redan har prenumererat på tjänsten följer du bara stegen nedan för att lära dig hur du delar en spellista.
- Öppna standardappen "Musik" från startskärmen på din iPhone eller iPad.

- Gå till avsnittet "Bibliotek" i Musik-appen och tryck på "Spellistor".
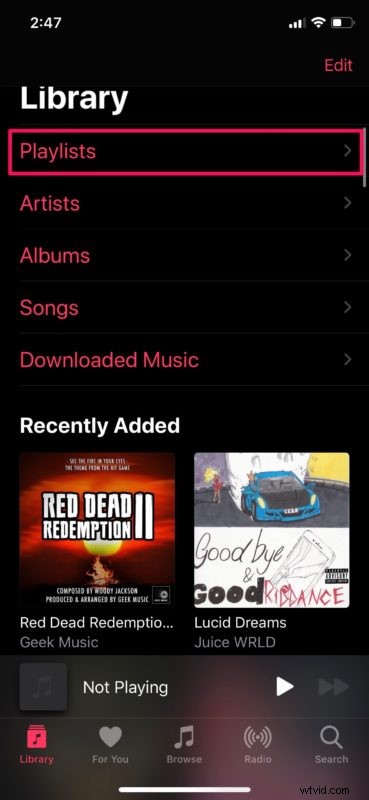
- På menyn "Spellistor" trycker du på valfri spellista som du vill dela, liknande hur vi har angett i skärmdumpen nedan.
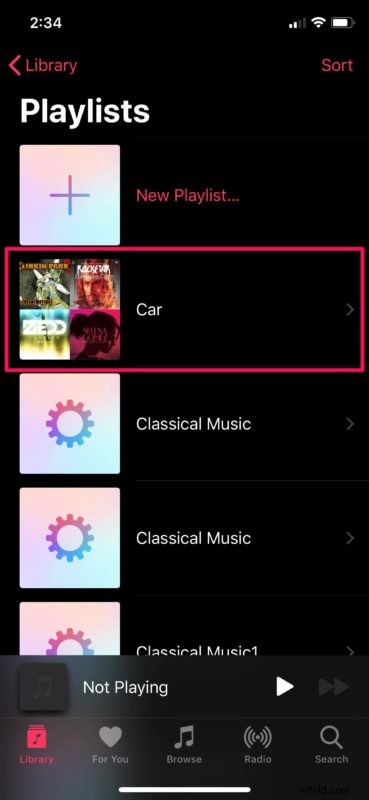
- Knacka här på ikonen "trippelpunkt" som finns precis ovanför växlingsknappen för blandning.
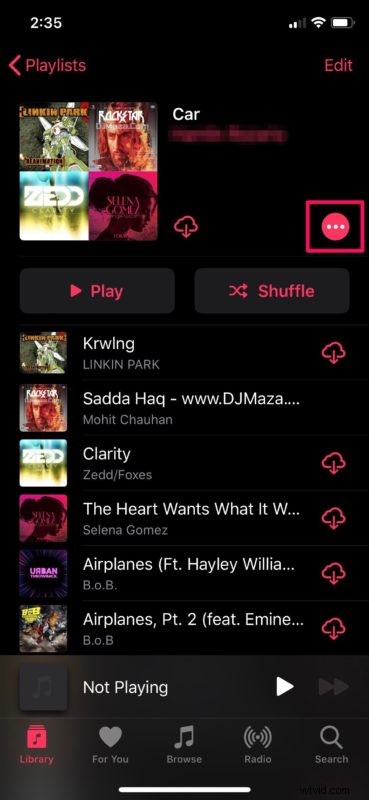
- Mer-menyn dyker upp längst ned på skärmen. Klicka bara på "Dela".
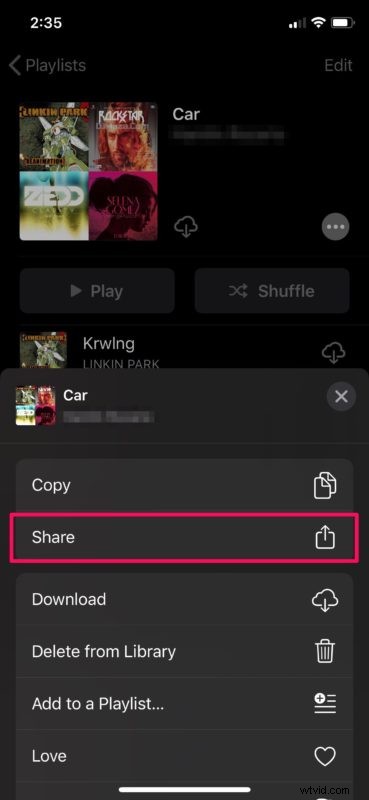
- Nu kommer du att märka alternativet att dela din spellista med andra iOS-användare via AirDrop eller skicka din spellistas URL på andra sociala nätverk och meddelandeplattformar.
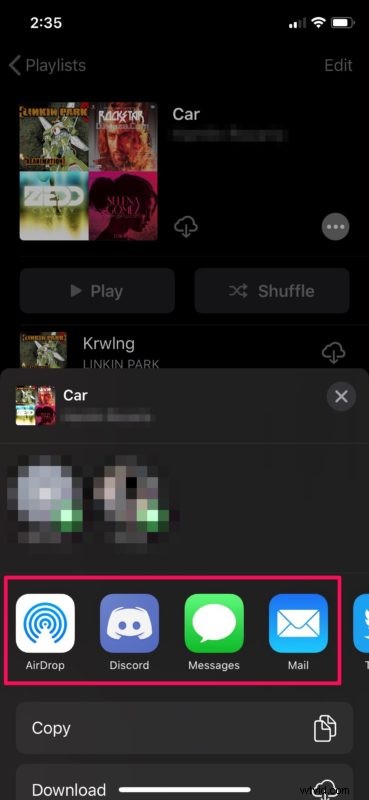
- Om du dessutom vill visa upp spellistan på din Apple Music-profil så att dina följare kan se det, tryck bara på "Redigera" i det övre högra hörnet på skärmen.
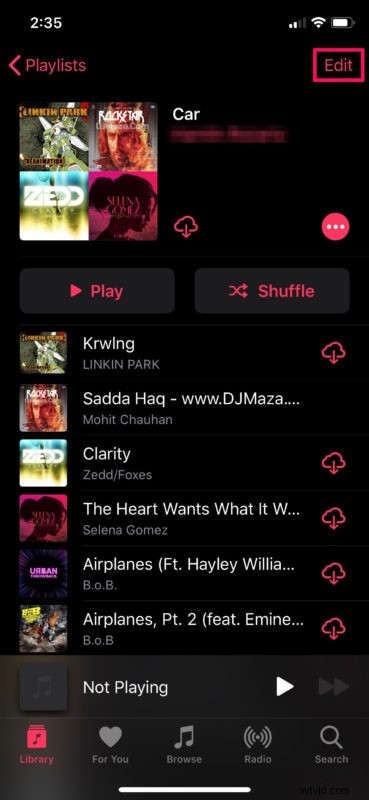
- Knacka en gång på reglaget bredvid "Visa på min profil och i sökning" för att göra din spellista synlig i din profil. Nu trycker du bara på "Klar" för att bekräfta din åtgärd.
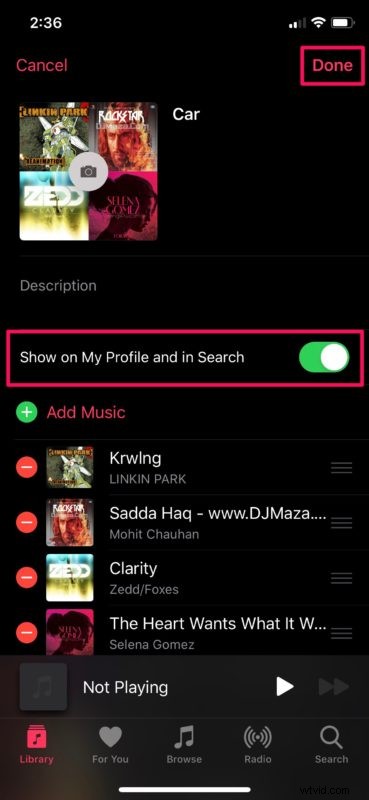
Det är i stort sett allt du behöver göra för att dela dina Apple Music-spellistor med dina vänner och andra användare.
Mottagaren som får din delade spellista måste också prenumerera på streamingtjänsten Apple Music för att kunna spela upp hela låten. Men om de inte är en prenumerant kan de fortfarande lyssna på en 30-sekunders förhandsvisning av varje låt i spellistan, vilket i de flesta fall borde vara tillräckligt bra för att få en ungefärlig uppfattning om låten.
Med tanke på hur Apple eftersträvar idén om att umgås med musik och "Music + Friends" kanske för att tävla mot sådana som Spotify, kan vi förvänta oss att Apple lägger till fler funktioner till Friends-sektionen i musikappen längre fram. Från och med nu är du begränsad till att kunna se vad dina vänner lyssnar på, se deras delade spellistor och följa dina kontakter.
Så skapa en spellista i Apple Music och dela den! Skapa en fantastisk spellista med hits och sprid den, njut av musiken och dela den njutningen med andra tack vare Apple Music-tjänsten.
Delade du några av dina spellistor med dina vänner för att visa upp dina imponerande kunskaper om spellistor? Vad tycker du om de sociala funktionerna som Apple Music erbjuder? Låt oss veta dina tankar och åsikter i kommentarsektionen nedan.
