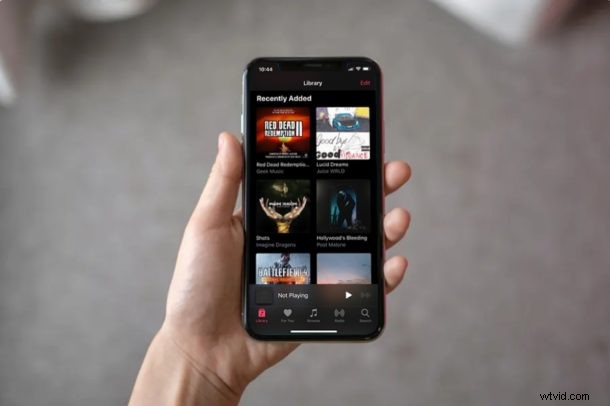
Vill du enkelt se dina nyligen tillagda låtar i Apple Music? Om du gillar Apple Music på iPhone och iPad kanske du uppskattar möjligheten att se nyligen tillagda låtar i Music-appen.
Många iPhone- och iPad-ägare använder aktiemusikappen som var förinstallerad på sina enheter för att lyssna på sina favoritlåtar, och det finns en ganska god chans att de också har prenumererat på Apple Music. Det skulle vara helt vettigt, eftersom Apples musikströmningstjänst är inkluderad direkt, och den fungerar sömlöst när den används tillsammans med andra Apple-enheter som alla är väl integrerade i Apples ekosystem.
I likhet med vilken annan musikströmningsplattform som helst som är tillgänglig idag, låter Apple Music användare skapa, hantera och dela spellistor. Men att skapa och hantera spellistor kanske inte är en uppgift som vissa användare vill ta på sig, och det kan vara där en av Apple Musics smarta spellistor kommer in i spelet, som den som heter "Nyligen tillagd" som vi kommer att diskutera här.
Är du en Apple Music-användare som vill hitta och njuta av denna nyligen tillagda spellista och lyssna på några av de nya låtarna som du har lagt till i ditt bibliotek? Läs sedan vidare, eftersom vi ska ta en titt på hur du kan se dina nyligen tillagda låtar i Apple Music.
Så här ser du dina nyligen tillagda låtar i Apple Music
Oroa dig inte om du inte betalar för Apple Music, eftersom ett abonnemang på tjänsten inte krävs för att dra fördel av smarta spellistor i Music-appen. Följ bara stegen nedan för att hitta dina "Nyligen tillagda" låtar inom några sekunder.
- Öppna standardappen "Musik" från startskärmen på din iPhone eller iPad.

- Gå till avsnittet "Bibliotek" i appen "Musik".
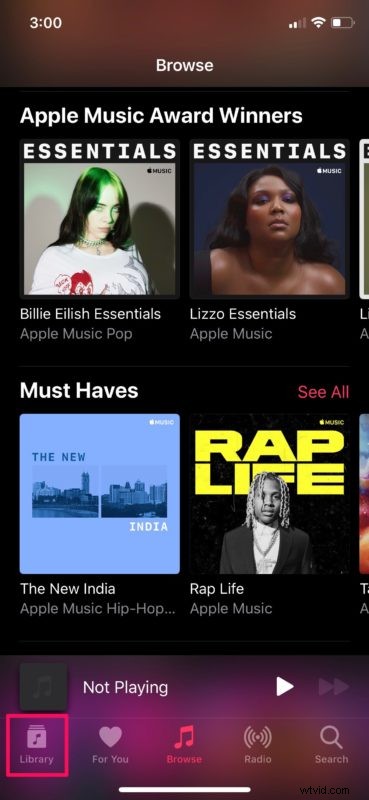
- Knacka här på "Spellistor" som är det första alternativet under Bibliotek.
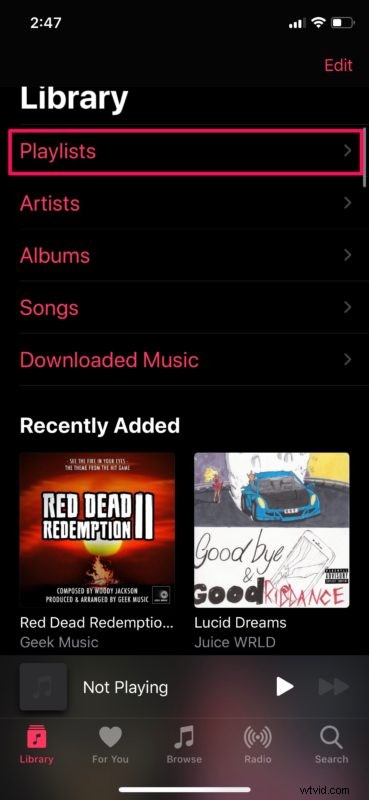
- I menyn Spellistor bläddrar du nedåt tills du hittar spellistan "Nyligen tillagd" och trycker på den.
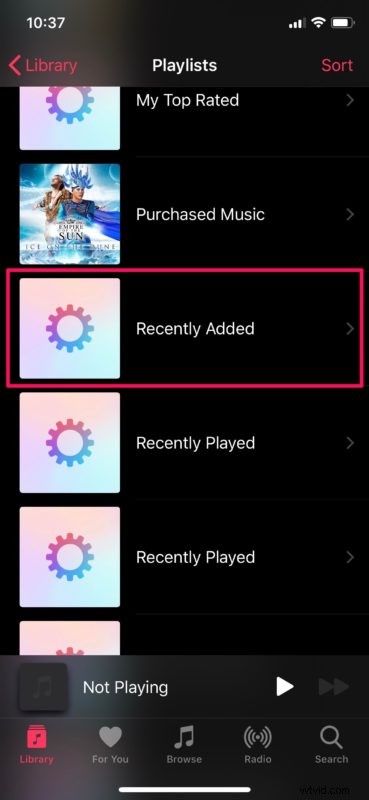
- Här kommer du att märka alla låtar som du nyligen har lagt till i ditt Apple Music-bibliotek. Om du bläddrar hela vägen ner till botten ser du det totala antalet låtar i den här spellistan samt längden för alla låtarna tillsammans.
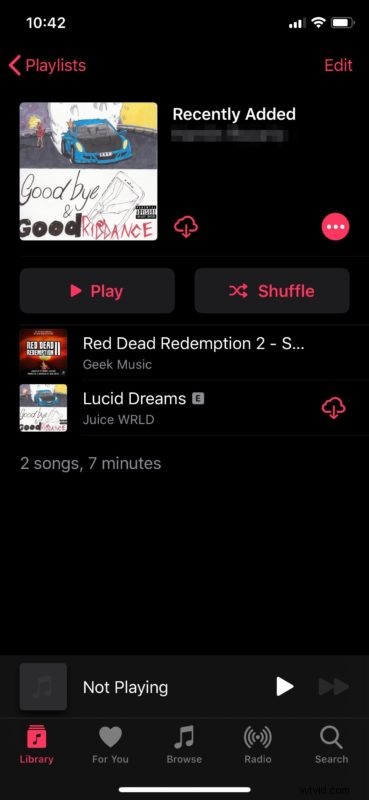
Det här är i stort sett alla steg som krävs för att komma åt låtarna som du nyligen har lagt till i ditt bibliotek i Musik-appen. Det är värt att notera här att förutom låtarna du lagt till från Apple Music, kan de lokala musikfilerna från synkronisering med iTunes också läggas till spellistan.
Utöver den här nyligen tillagda spellistan, kurerar appen Musik även smarta spellistor för klassisk musik, 90-talsmusik, nyligen spelade och Topp 25 mest spelade låtar-spellistan, oavsett om du är en Apple Music-prenumerant eller inte. Men om du är prenumerant kan du aktivera iCloud Music Library på din iPhone och iPad för att synkronisera dina spellistor sömlöst över alla dina Apple-enheter.
Smarta spellistor som dessa kommer väl till pass när du är på resande fot, till exempel när du kör bil och inte har råd att pilla med Musik-appen för att växla mellan låtar. De uppdateras automatiskt baserat på dina lyssningsvanor, genre och nya låtar när de läggs till i biblioteket, så du behöver inte oroa dig för att hantera dem manuellt.
Vi hoppas att du lyckades hitta alla låtar som du nyligen lagt till i ditt Apple Music-bibliotek. Vad tycker du om Apple Musics smarta spellistor? Kommer du att använda den här spellistan nästa gång du reser? Låt oss veta dina tankar och åsikter i kommentarsektionen nedan, och glöm inte att kolla in fler Apple Music-tips också.
