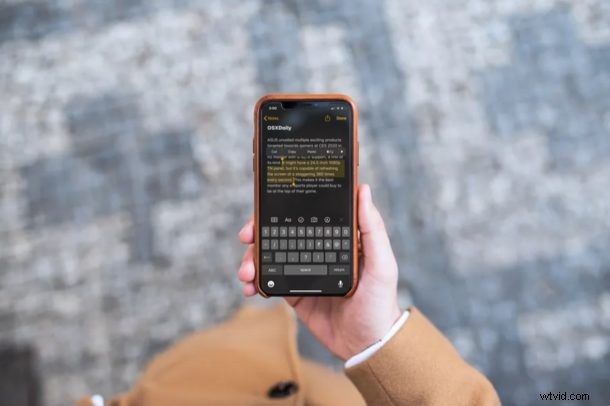
Vill du behärska att välja ord, meningar och stycken på iPhone och iPad? Sedan kanske du vill lära dig hur du använder textmarkeringsgester i iOS och iPadOS, som gör det möjligt att enkelt markera text på enheterna för att kopiera, klippa ut, redigera, korrigera, radera eller vilket annat syfte du kan ha.
Är du intresserad av att testa textvalsgester på din iOS-enhet för att redigera snabbare? Den här artikeln kommer att diskutera hur du kan välja specifika ord, meningar eller stycken med hjälp av gester på iPhone och iPad.
Hur man väljer ett ord, en mening eller ett stycke på iPhone och iPad med gester
Hittills kan du vara van vid att markera texter genom att trycka på markören och sedan trycka på "Välj" och dra markören därefter innan du använder verktygen för klipp eller kopiering, det tricket fortsätter att fungera bra men gestmetoden som beskrivs nedan kan vara ännu enklare till dig. Följ stegen nedan för att lära dig gestmetoden:
- Öppna valfri app där du kan välja text, som Safari, Mail, Messages, Notes, Pages, etc. Vi kommer att demonstrera den här handledningen med appen "Notes", så öppna Notes-appen för att komma igång
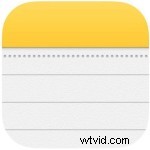
- Knacka var som helst i stycket en gång för att placera markören. (Skriv ett stycke eller kopiera och klistra in det från någon annanstans om du inte har text att välja för demoändamål)
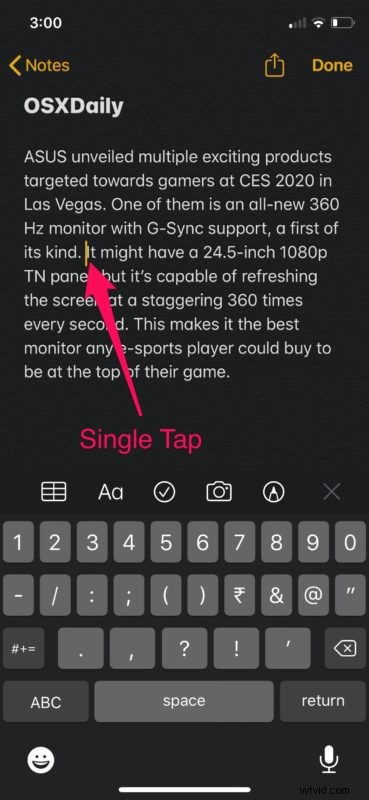
- Nu, om du dubbeltrycker på markören, väljs ordet som finns precis bredvid. Du kan också dubbelknacka på valfritt ord i stycket för att välja just det ordet.
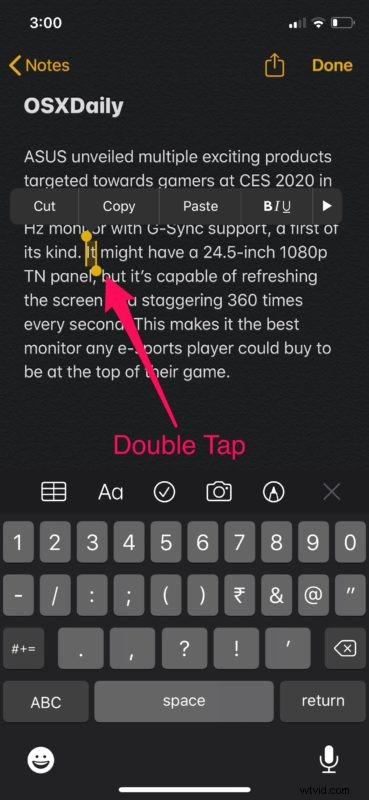
- Gå vidare till nästa steg, om du vill välja en viss mening, trippeltryck på valfritt ord i meningen som du vill välja att ändra eller redigera. Meningen skulle markeras i gult, som visas nedan.
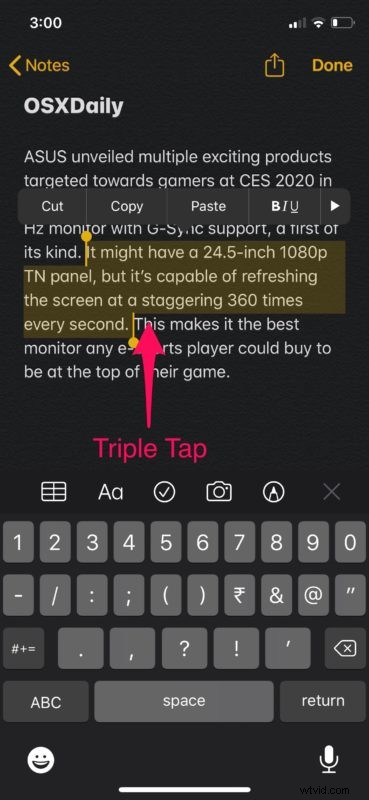
- Till sist, om du vill markera hela stycket, tryck på valfritt ord i stycket fyra gånger i snabb följd . När det är markerat har du tillgång till verktyg för att klippa ut, kopiera och klistra in precis ovanför den valda delen.
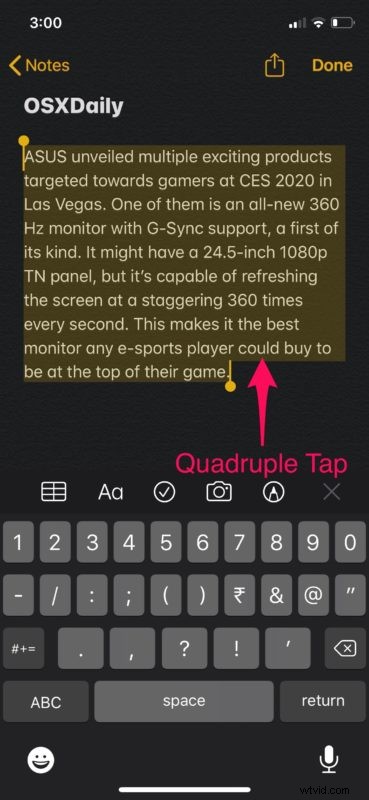
Och det är så gesterna för att snabbt välja texter på din iPhone och iPad fungerar.
Det här är en av de funktioner som är bäst att prova på egen hand för att bemästra, så var inte blyg för att öppna en app där du kan välja text för att prova det själv.
De 4 textmarkeringarna Tryckgester på iPhone och iPad
För att sammanfatta, är följande tryckgester för textval:
- Knacka en gång för att placera markören om texten är redigerbar
- Tryck två gånger för att välja ett ord
- Knacka tre gånger för att välja en mening
- Knacka fyra gånger för att markera hela stycket
Textvalsgester är väldigt enkla gester att använda, kanske i motsats till de nya kopiera och klistra gesterna för iPhone och iPad som introducerades med iPadOS och iOS 13 som kräver lite tid att vänja sig vid, och lite mer övning för att perfekta. I de flesta fall följs textval av verktyg för att klippa ut, kopiera och klistra in för att redigera stavfel, omformulera en mening eller ta bort den helt och hållet.
Utöver de gester som vi diskuterade för snabbval, erbjuder Apple också olika andra gester för att utföra redigeringsåtgärder som ångra/gör om, kopiera/klistra in och mer som gör textredigering sömlös på iOS. På så sätt är det mycket enklare och du kan spara ett par sekunder i processen. När du väl börjar använda dessa tvivlar vi starkt på att du vill gå tillbaka till det konventionella sättet att trycka på markören för att komma åt markeringsverktyget och sedan dra det därefter.
I likhet med gesterna som används för textredigering har iOS massor av andra gester för att förbättra användbarheten av din iPhone eller iPad. Du kan till exempel välja flera foton snabbt i appen för stockfoton med en dra-och-skjut-gest, eller så kan du zooma in och ut i en video med en nypa-för-zoom-åtgärd.
Att bemästra textval på iOS och iPadOS är användbart för alla som skriver mycket på enheterna, särskilt om du gör många stavfel när du skriver, skickar e-post eller sms:ar på din iPhone eller iPad, men naturligtvis är textval praktiskt för kopiering och klistra också. Med textmarkeringsgester behöver du inte tryck-och-håll för markeringsverktyget, backspace eller andra metoder för att markera text och redigera dina misstag.
Visserligen är gester lite dolda, men när du väl har lärt dig dem och memorerat dem borde du verkligen börja uppskatta hur bra de fungerar för att arbeta med textblock på Apples mobila enheter. Vissa användare tycker att dessa dolda gester i iOS gör textredigering mycket snabbare och enklare än de traditionella textmarkeringsverktygen också.
Dolda eller inte, gester har varit en viktig del av iOS ända sedan introduktionen av den ursprungliga iPhonen. De har utvecklats som en integrerad del av Apples ekosystem, och med varje ny iteration av iOS lägger Apple ofta till ännu fler gester eller förbättringar av gester som kan användas över deras iOS- och ipadOS-enhetssortiment, allt i syfte att förbättra användbarheten av enheterna. Dessa speciella gester introducerades med iOS 13 och iPadOS 13 och senare, så om du kör tidigare systemprogramvara kommer du inte att ha textvalsalternativen tillgängliga genom dessa tryckgester, även om tidigare versioner av iOS hade en något liknande tvåfinger tryck på styckevalsmetod.
Vad tycker du om gestkontrollerna för textval som de senaste iPadOS och iOS ger till bordet? Planerar du att regelbundet dra nytta av detta fiffiga gesttrick för textval? Se till att du låter oss veta dina tankar och åsikter i kommentarsfältet nedan.
