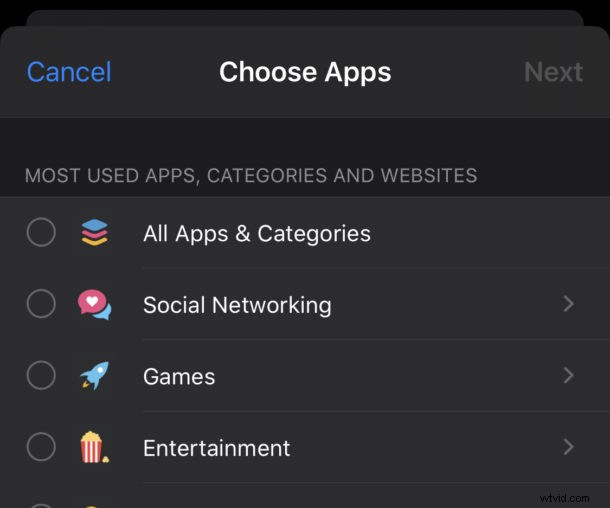
Vill du ställa in en tidsgräns för appanvändning på iPhone eller iPad? Skärmtid låter dig göra just det.
I en tid där vi alla kanske använder våra iPhones lite för mycket kan det vara användbart att veta exakt hur länge vi spenderar med den i handen. Att veta vilka appar vi använder mest kan också informera våra beslut kring användningsvanor. Men om allt det misslyckas med att bara sätta en tidsgräns kan det vara den enda vägen att gå. Apple gör det enkelt att göra just det genom att ställa in tidsgränser för specifika appar och hur länge de kan användas på iPhone, iPad och iPod touch.
Att ställa in en apptidsgräns är ett bra sätt att förhindra dig själv från att spendera hela dagen med att titta på Netflix, YouTube, spela spel, använda för mycket sociala nätverk som att surfa på Twitter eller kolla in vad dina vänner gör på Instagram. Det kan också vara väldigt användbart att aktivera på en familjeenhet eller en barnenhet om du vill begränsa deras användning av särskilda appar till en viss tid. Och om du hellre vill undvika nyheterna är det också ett alternativ. Du kan begränsa vilka appar du vill med skärmtid som du kan se.
Så här lägger du till en tidsgräns för en app på iPhone och iPad
Det är enkelt att ställa in skärmtidsgränser för appar på iPhone och iPad:
- Öppna appen Inställningar och tryck sedan på "Skärmtid" för att komma igång.
- Knacka på "Appgränser."
- Om du redan har angett några gränser ser du dem här. Tryck på "Lägg till gräns" för att ställa in en ny.
- Knacka på cirkeln bredvid en appkategori för att ange en gräns för alla appar som faller under den kategorin. Du kan se vilka appar det är genom att trycka på själva kategorin. Du kan göra det om du hellre vill ställa in en tidsgräns för en specifik app också.

- Tryck på "Nästa" när alla appar som du vill ställa in tidsgränser för har valts.
- Nu är det dags att sätta gränsen. Använd tidsväljaren för att välja timmar och minuter som du vill begränsa appen till. Du kan också anpassa vilka dagar gränsen ska påverka genom att trycka på "Anpassa dagar" också. Tryck på "Lägg till" när du är klar.
När gränsen för skärmtid är i kraft för den appen, säg i en timme, när tidsgränsen är över, visas ett meddelande på skärmen som meddelar användaren om att skärmtidsgränsen har nåtts. Du kan åsidosätta den när som helst om du känner till lösenordet.
Förresten, om du lägger till tidsgränser för appar och behöver ändra lösenordet för skärmtid på iPhone eller iPad till ett som någon annan som använder enheten inte känner till, kan du göra det också.
Hur man lägger till en tidsgräns för ett barns iPhone eller iPad via familjedelning
Du kan ställa in en tidsgräns för en app på alla barns enheter som är en del av din familj också. Detta är möjligt med Family Sharing iCloud-funktionen tillgänglig för iPhone och iPad.
Processen är densamma som ovan, förutom att du bör trycka på personens namn i steg 2 ovan. Stegen är identiska därifrån och ut.
- Öppna appen Inställningar och tryck sedan på Skärmtid
- Knacka på personens namn
- Knacka nu på "Appgränser."
- Knacka på "Lägg till gräns" för att skapa en ny gräns för en app
- Tryck på cirkeln bredvid en appkategori för att ställa in gränser för appkategorier, kom ihåg att du kan se vilka appar som ingår genom att trycka på kategorin direkt. Om du vill ställa in en specifik skärmtidsgräns för en viss app görs det också där.

- Tryck på "Nästa" när du har valt app(ar) eller kategori för att ställa in skärmtidsgränser för
- Sätt sedan själva gränsen genom att använda tidsväljaren för att välja timmar och minuter för att begränsa appanvändningen till t.ex. 30 minuter, 1 timme, 2 timmar etc. Du kan valfritt välja vilka dagar du vill ställa in gränserna för välj "Anpassa dagar"
- Knacka på "Lägg till" när du är klar med konfigureringen för att ställa in skärmtidsgränsen
Alternativt, om du inte använder iCloud Family Sharing kan du ställa in tidsgränsen på deras enhet direkt istället, med samma instruktioner som tidigare.
Att använda Family Sharing för att ställa in skärmtidsgränser är dock särskilt användbart för föräldrar och vårdgivare, för om du ställer in dem från din iPad eller iPhone kan du göra det utan att de vet, vilket är ännu roligare!
Vad händer härnäst med appgränser för skärmtid?
Närhelst en tilldelad tidsgräns har nåtts kommer din iPhone att berätta det för dig.
Då är det upp till dig om du vill fortsätta använda appen eller inte.
Om du gör det, tryck på "Ignorera gräns" och välj hur länge du vill att gränsen ska vara ur funktion.
I slutändan beror mycket av detta på din egen viljestyrka. Om du verkligen Om du vill använda appen åsidosätter du bara timern.
Du kan också ta bort skärmtidsgränserna på iPhone eller iPad om du vill.
Åtminstone om du ställer in en timer för ett barn måste de känna till PIN-koden för skärmtid för att åsidosätta den. På tal om PIN-koder för skärmtid, kom ihåg att du kan ändra skärmtidslösenordet på iPhone och iPad när som helst.
Naturligtvis om du inaktiverar skärmtid när som helst också om du bestämmer dig för att du inte vill använda funktionen.
