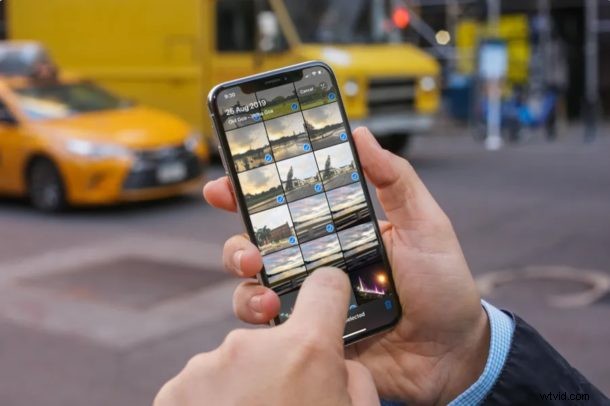
Många av oss tar hundratals eller till och med tusentals bilder på våra iPhones och iPads under loppet av ett år. Alla dessa bilder blandas tillsammans med alla andra sparade bilder också, inklusive skärmdumpar, bilder du laddar ner från internet och bilder du får från sociala nätverk, allt i det primära fotoalbumet för kamerarullen. Detta kan göra det svårt att hitta en specifik bild i Stock Photos-appen. Det är därför det är viktigt att organisera dina bilder med album när det gäller att snabbt kunna komma åt de foton du vill ha.
Med varje ny iteration av iOS gör Apple vissa justeringar av appen Kamera och foton för att göra den mer användarvänlig, men oftast förvirrar det bara länge iOS-användare. Den senaste mjukvaruuppdateringen för iOS 13 är inte annorlunda, eftersom Apple har ändrat sättet att lägga till foton i ett album.
Om du försöker skapa ditt eget fotoalbum på din enhet som kör iOS eller iPad, är du på rätt plats eftersom vi kommer att diskutera exakt hur du kan lägga till bilder i ett nytt fotoalbum på iPhone och iPad med iOS och iPadOS .
Så här lägger du till foton i ett nytt fotoalbum på iPhone och iPad med iOS 13 / iPadOS 13
Denna procedur är inriktad på personer som äger en iPhone eller iPad som kör iOS 13 eller senare, eftersom Apple har flyttat funktionen "Lägg till i album" till delningsarket. Se därför till att din enhet har uppdaterats och följ helt enkelt stegen nedan för att skapa ett nytt album och lägga till foton till det.
- Öppna den vanliga "Foton"-appen från startskärmen på din iPhone eller iPad.

- Gå till avsnittet "Foton" i appen genom att trycka på ikonen i det nedre vänstra hörnet av skärmen.
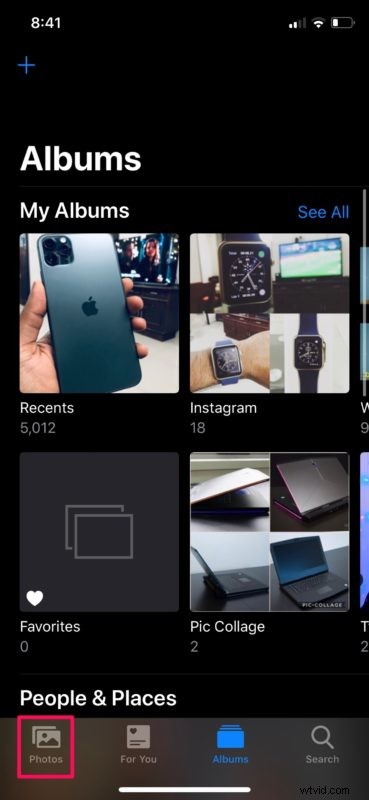
- Här väljer du "Alla foton" för att bläddra igenom hela ditt fotobibliotek och trycker sedan på "Välj" som visas i skärmdumpen nedan.
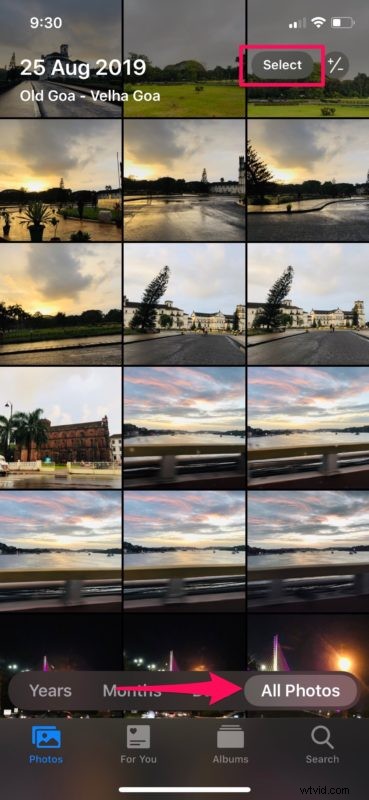
- Knacka helt enkelt på varje foto för att välja individuellt eller om du vill välja en grupp bilder, "tryck och dra" fingret över dessa foton för att välja flera. När du är klar med valet trycker du på ikonen "Dela" i det nedre vänstra hörnet av skärmen.
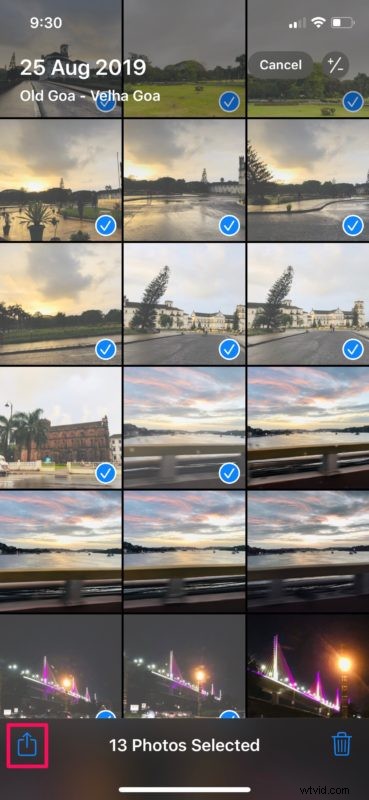
- Den här åtgärden tar upp delningsarket längst ned på skärmen. Här kommer du att kunna svepa genom alla valda foton om du vill dubbelkolla. När du är redo trycker du på "Lägg till i album".
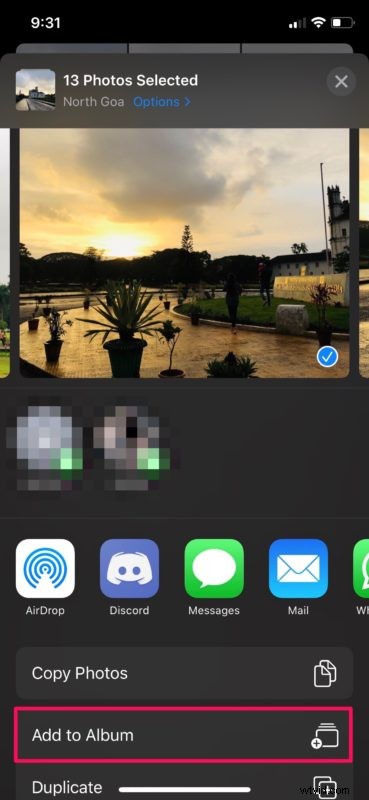
- Nu kommer du att se ett gäng befintliga album på din enhet, men med tanke på att du vill lägga till dessa foton i ett separat album, tryck bara på "Nytt album..." som visas nedan.
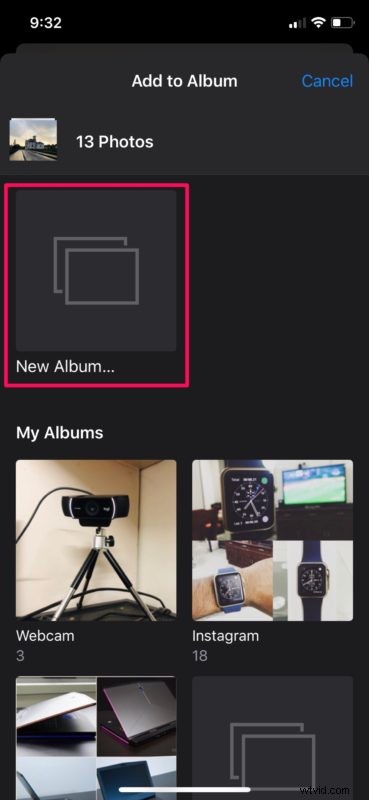
- Nu anger du ett namn för ditt nya album och trycker på "Spara" för att skapa det.
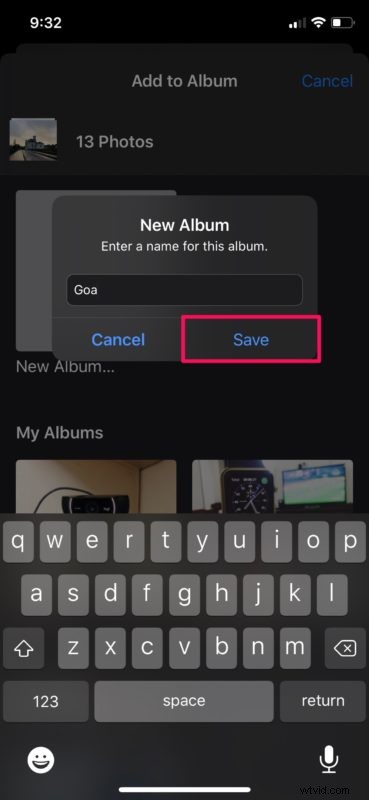
- Om du går över till avsnittet "Album" i appen Foton nu, kommer du att märka att ditt nyskapade album ligger precis bredvid albumet "Senaste".
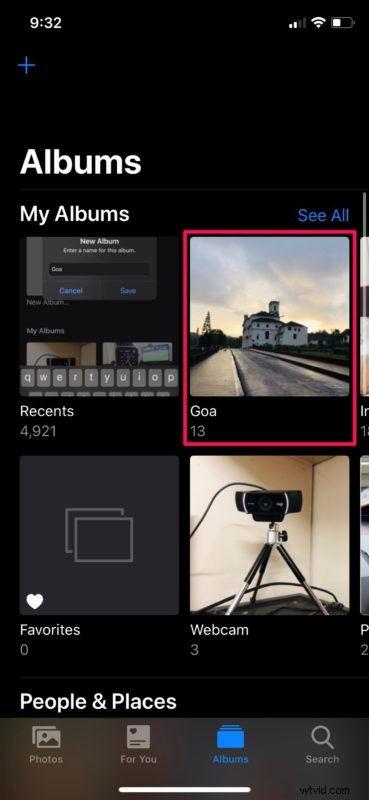
Det är så du lägger till foton i ett nyskapat album.
Genom att följa samma procedur kan du alltid lägga till fler foton i samma album och hålla det uppdaterat när du vill.
Att kategorisera fotona efter album är det första steget för att organisera fotobiblioteket på din iPhone eller iPad. Om du till exempel reser mycket och tar otaliga bilder, skulle namnge album efter de platser du besökte göra det mycket lättare att komma åt bilderna du tog på din enhet.
Med det sagt skapar applikationer som stöds automatiskt egna album, som Instagram, Twitter, Facebook och till och med albumet Skärmdumpar, i appen Foton. Låt oss säga att du har sparat ett foto från Twitter eller delat ett foto på Instagram, dessa sociala nätverk har sina separata fotoalbum, så bilderna du laddade ner eller delade kommer automatiskt att flyttas till deras respektive album märkta som sådana, och det bästa är, du behöver egentligen inte göra någonting.
Kanske kommer det i framtiden att finnas smarta album och andra sorteringsmekanismer för foton också. I vilket fall som helst är det fantastiskt att kunna skapa dina egna anpassade album och lägga till foton till det på din iPhone eller iPad efter önskemål.
Vi hoppas att du lyckades organisera ditt iPhone- eller iPad-fotobibliotek genom att sortera dina bilder i album. Vad tycker du om ändringarna av kameraappen och appen Foton med iOS 13 och iPadOS 13 och senare? Saker som kamerafilter och fotoredigering har förbättrats och förändrats. Gjorde uppdateringen den mer användarvänlig för dig, eller hämmade den bara förtrogenheten du brukade ha? Låt oss veta dina tankar och åsikter i kommentarsektionen nedan.
