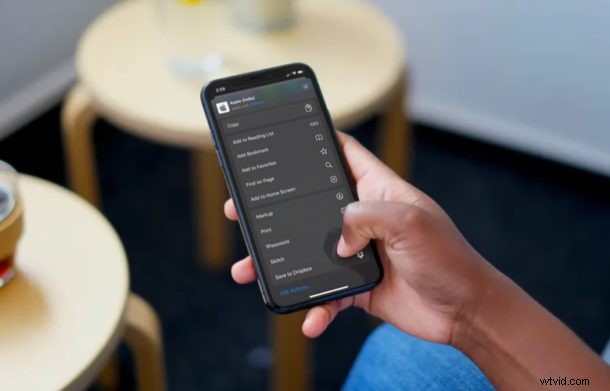
Om du är en iPhone- eller iPad-användare är du förmodligen medveten om delningsmenyn i iOS. Det ger dig tillgång till mycket fler alternativ än att bara kunna skicka information till olika appar eller dela filer med andra användare. Visste du att du kan anpassa den här delningsmenyn efter dina önskemål?
Apple kallar den här menyn "Dela ark", och den har funnits i några år. Men med introduktionen av ipadOS och iOS 13 har Share Sheet fått några stora visuella förändringar och andra förbättringar. Det finns mycket mer flexibilitet när det kommer till anpassning, så att användare kan ha mer kontroll över vad som visas i den här menyn.
Är du intresserad av att lära dig hur detta fungerar, så att du kan anpassa delningsarket på din iOS-enhet? Leta inte längre, för i den här artikeln kommer vi att diskutera exakt hur du kan lägga till och redigera delningsmenyalternativ på både iPhone och iPad, så länge de kör iOS 13 eller senare.
Hur man lägger till och redigerar delningsmenyalternativ på iPhone och iPad
Share Sheet i iOS 13 förblir inte konstant i appar. Vissa alternativ som du ser i delningsmenyn är strikt specifika för appen du använder. Proceduren för att lägga till och redigera alternativ i aktiebladet förblir dock densamma. Så, utan vidare, låt oss ta en titt på de nödvändiga stegen.
- Du kan komma åt Share Sheet från vilken app som helst som du är bekant med. Men för den här artikelns skull kommer vi att använda Safari. Tryck bara på ikonen "Dela" för att ta fram delningsarket längst ned på skärmen.
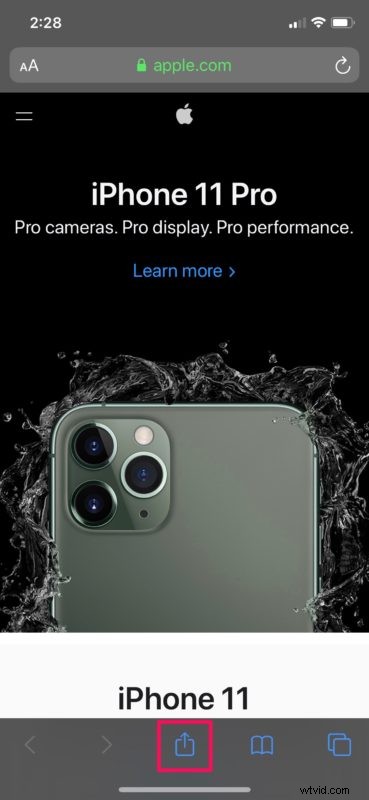
- Svep nu uppåt för att få en hel vy av delningsmenyn.
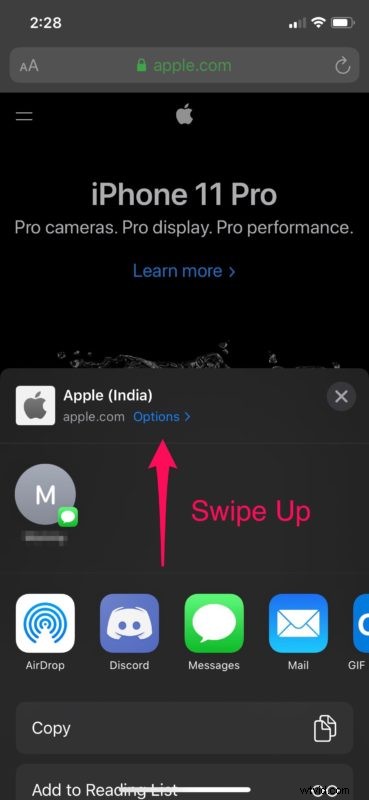
- Som du kan se här är delningsarket kategoriserat i tre segment. Det översta segmentet kallas sektionen Favoriter. Precis under den ser du en lista med appspecifika alternativ. Slutligen kommer det tredje segmentet att innehålla genvägar för att utföra olika andra åtgärder, som förblir liknande i appar.
Bläddra här hela vägen till botten av dela arket och tryck på "Redigera åtgärder..."
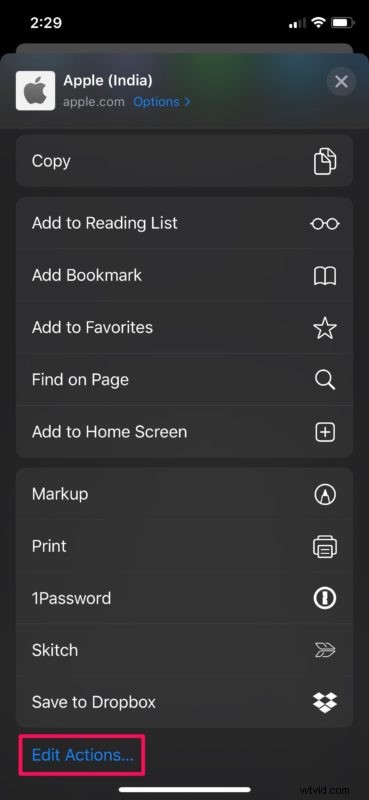
- I den här menyn kommer du att kunna lägga till appspecifika åtgärder och andra genvägar till avsnittet Favoriter i Share Sheet. Tryck bara på den gröna "+"-ikonen som finns precis bredvid varje åtgärd för att flytta dem till Favoriter.
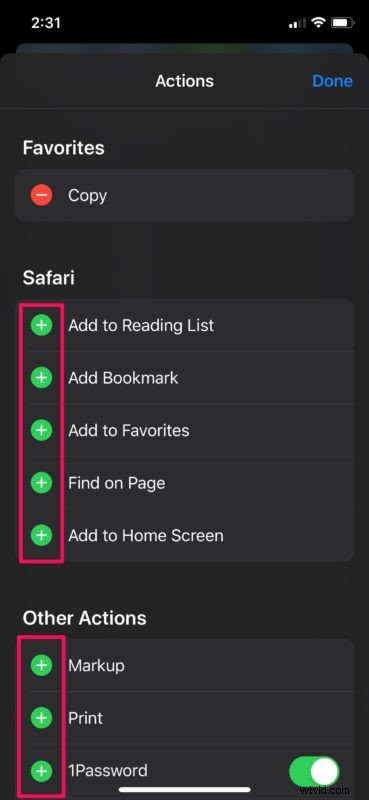
- Om du nu vill ordna om åtgärderna i avsnittet Favoriter, tryck och håll ned ikonen "trippellinje" precis bredvid varje åtgärd och flytta runt dem enligt dina önskemål.
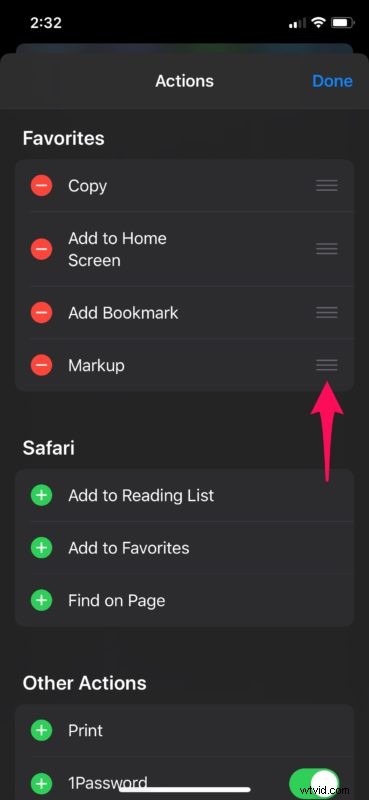
- Du kan också ta bort onödiga åtgärder från favoritsegmentet genom att helt enkelt trycka på "-"-ikonen och sedan bekräfta den genom att trycka på "Ta bort", som visas i skärmdumpen nedan. När du har anpassat ditt Share Sheet, tryck på "Klar" för att bekräfta ändringarna.
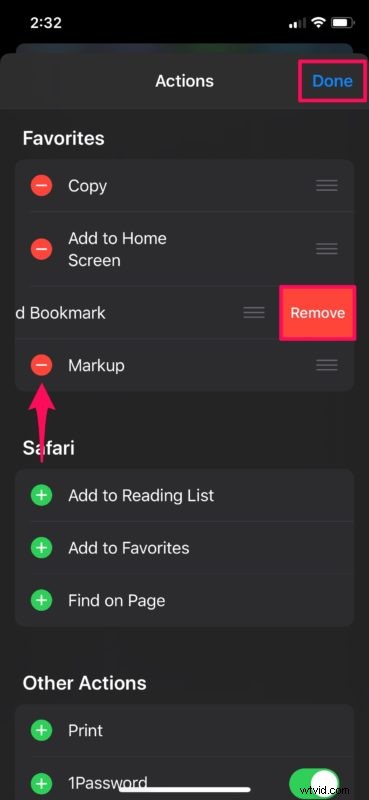
- På samma sätt kan du också anpassa raden med appar som visas i delningsarket. Detta används främst för att skicka information till andra appar, och är praktiskt när du vill dela innehåll på sociala nätverksplattformar. I delningsmenyn bläddrar du igenom raden med appar och trycker på "Mer", som finns i slutet.
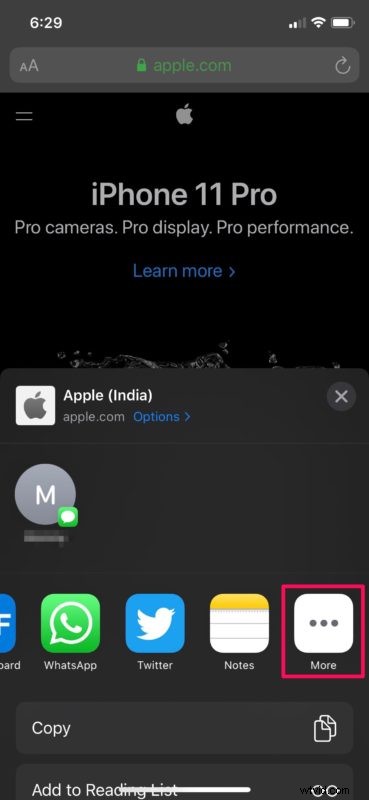
- Som du kan se på skärmdumpen nedan kan du lägga till, ta bort och ordna om appar i avsnittet Favoriter, liknande stegen som vi just diskuterade ovan. När du har anpassat den efter dina önskemål, tryck på "Klar" för att bekräfta ändringarna.
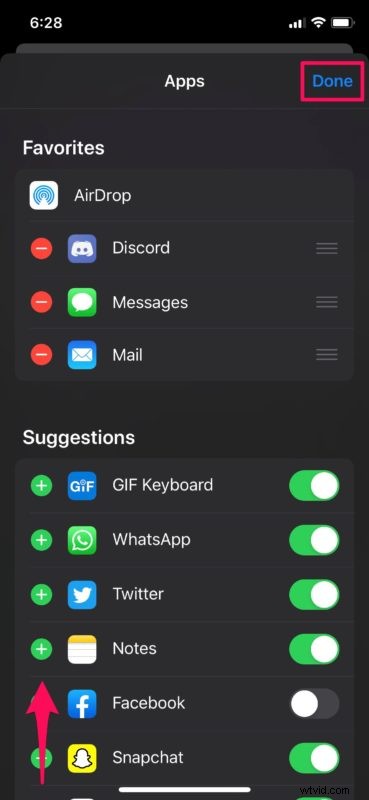
Det är i stort sett allt du behöver göra för att göra ändringar i delningsmenyn på din iPhone och iPad.
Eftersom innehållet som visas på Share Sheet är appspecifikt kan du med nödvändighet se några av dina favoritåtgärder när du växlar mellan olika appar. Låt oss säga att du har lagt till en "bokmärke"-åtgärd till Favoriter i Safari, du hittar den inte när du öppnar Share Sheet i Musik-appen, eftersom den specifika åtgärden inte stöds av appen.
Därför kanske du vill redigera dina favoritåtgärder för att bättre passa appen du använder. Som ett resultat kommer det att ta lite tid innan du prydligt anpassar delningsarket enligt dina önskemål i olika applikationer.
Den här iOS-funktionen är praktisk i så många situationer, och du kan spara mycket tid genom att utföra vissa åtgärder i Share Sheet. Du kan till exempel använda Skitch-åtgärden i delningsmenyn för att kommentera skärmdumpar direkt i Stock Photos-appen, utan att ens behöva öppna själva Skitch-appen.
Anpassade du delningsmenyn på din iPhone och iPad enligt dina önskemål? Vad tycker du om det omgjorda Share Sheet och anpassningen som det har att erbjuda? Låt oss veta dina tankar och åsikter i kommentarsektionen nedan.
