
Vill du se till att dina meddelanden förblir dolda när du låter någon annan använda din iPhone eller iPad? I så fall har du tur. Skärmtid erbjuder ett bekvämt sätt att låsa appar, och du kan använda den för att blockera åtkomsten till stock Messages-appen.
Apple introducerade Screen Time tillsammans med iOS 12 för att hjälpa iOS-användare att hålla koll på sin smartphoneanvändning. Det tillhandahåller också många föräldrakontrollverktyg för att begränsa funktionerna som barn och andra familjemedlemmar har tillgång till. App Limits är ett av verktygen som Screen Time har att erbjuda, och det kan användas för att begränsa hur länge du använder en app på en daglig basis. Detta kan i princip också användas för att indirekt låsa vissa appar om du har integritetsproblem.
Intresserad av att testa den här praktiska funktionen för att låsa Messages-appen på din enhet? I den här artikeln kommer vi att diskutera exakt hur du kan dölja meddelanden på både iPhone och iPad med skärmtid.
Hur man döljer meddelanden på iPhone och iPad
Eftersom skärmtid är en ganska ny funktion måste du se till att din enhet kör en modern version av iOS eller iPadOS innan du provar den här proceduren. Förutsatt att du använder en modern version, följ dessa steg för att dölja Messages-appen:
- Gå till "Inställningar" på din iPhone eller iPad. Scrolla ner och tryck på "Skärmtid".
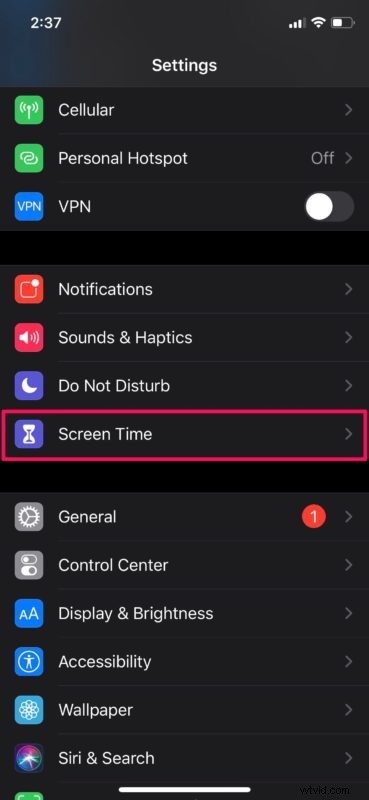
- Om du inte har använt skärmtid tidigare följer du instruktionerna på skärmen för att snabbt ställa in den. När du är i skärmtidsmenyn, scrolla ner och tryck på "Använd lösenord för skärmtid". Skriv in ditt önskade lösenord och ställ in det ordentligt innan du fortsätter till nästa steg.
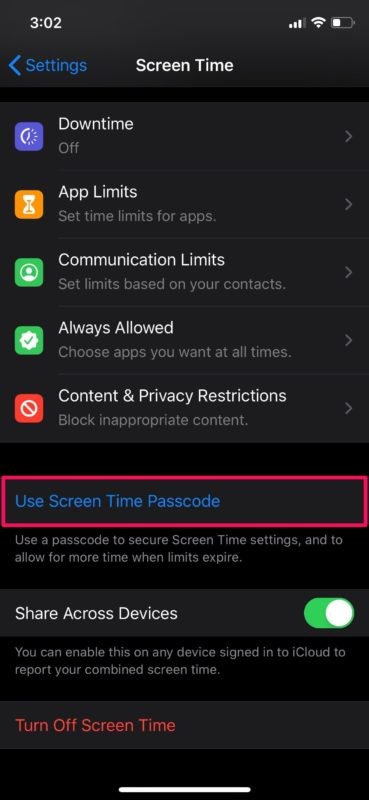
- Välj nu "Alltid tillåtet" i menyn Skärmtid.
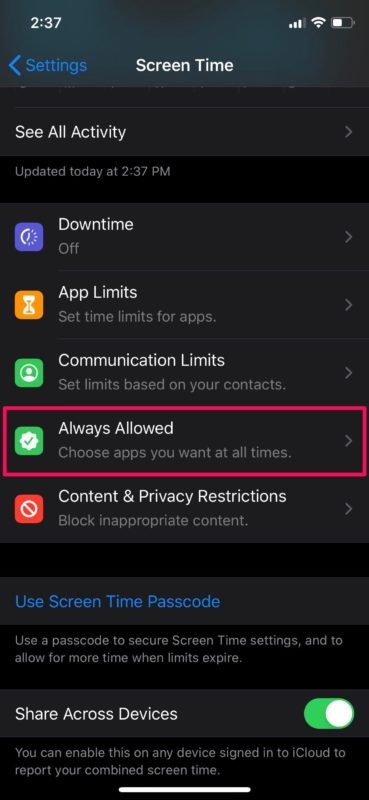
- Här ser du appen Messages i listan över alltid tillåtna appar som standard. Tryck på "-"-ikonen för att ta bort den från listan.
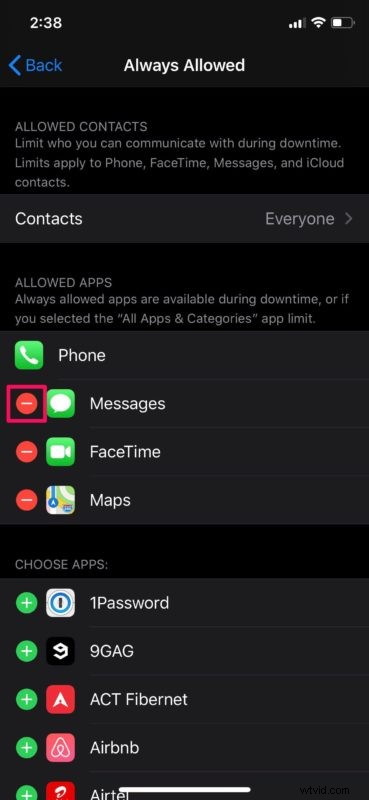
- Du kommer att uppmanas att bekräfta din åtgärd. Tryck på "Ta bort".
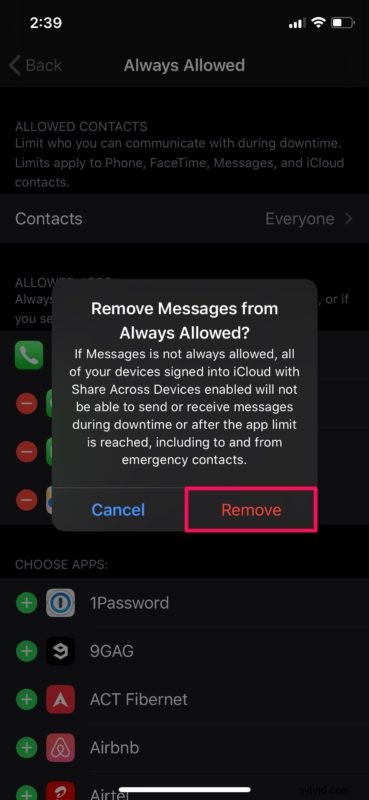
- Gå tillbaka till menyn Skärmtid och tryck på "Appgränser".
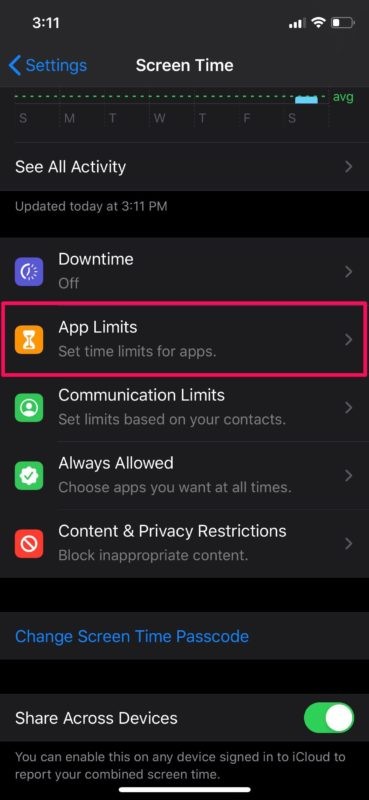
- Knacka nu på "Lägg till gräns" som visas i skärmdumpen nedan.
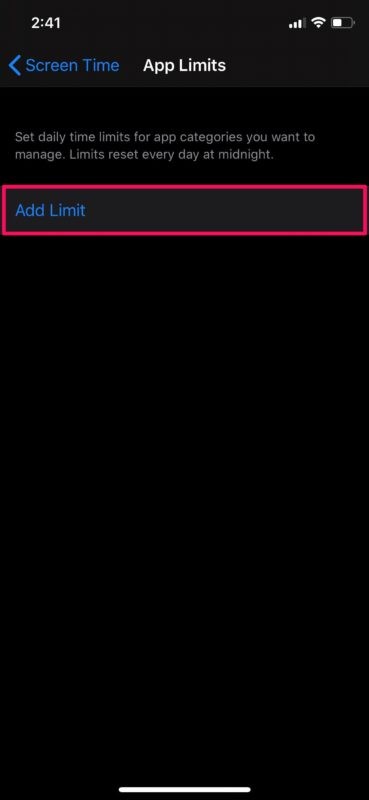
- Här kan du hitta Messages-appen under kategorin "Sociala nätverk". Välj "Meddelanden" och tryck på "Nästa".
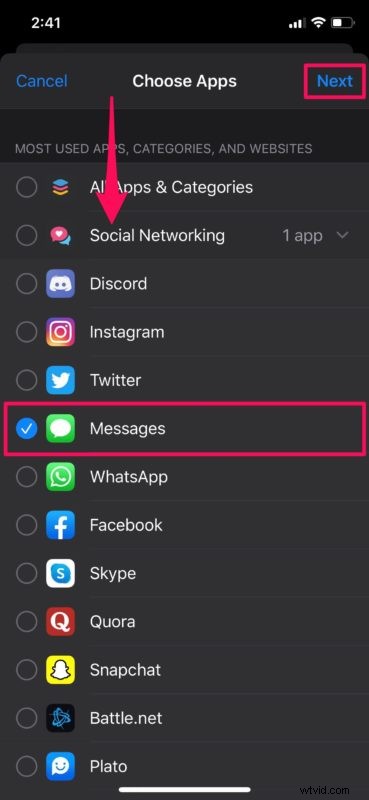
- I den här menyn kommer du att kunna välja den dagliga användningsgränsen innan skärmtid låser dig ute. Eftersom du vill använda det som ett applås väljer vi det lägsta värdet som är 1 minut. Se också till att växeln för "Blockera vid slutet av gränsen" är aktiverad. Om du inte ser det här alternativet betyder det att du inte har lagt till ett lösenord till Screen Time ännu. Gå och fixa det. När du är klar trycker du på "Lägg till".
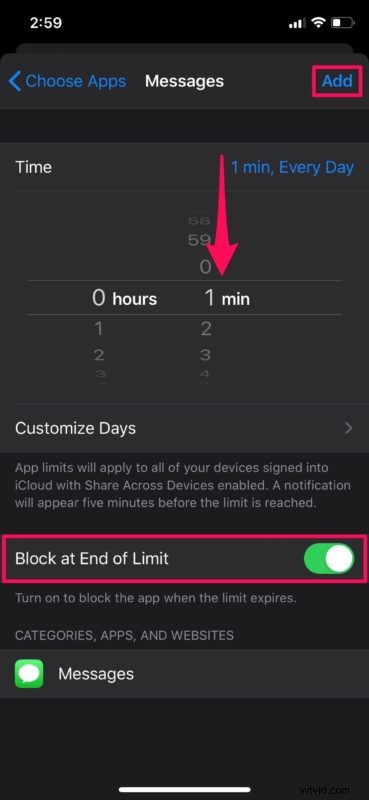
- Det är allt. Nu behöver du använda Messages-appen i bara 1 minut innan den låser dig ute som visas nedan.
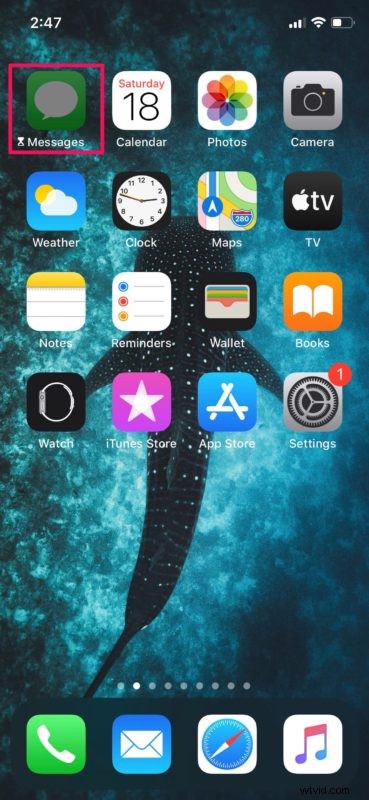
- Nu, om du trycker på den nedtonade Meddelanden-appen, kommer du att ha alternativet "Be om mer tid", men du måste ange ditt lösenord för skärmtid för att fortsätta.
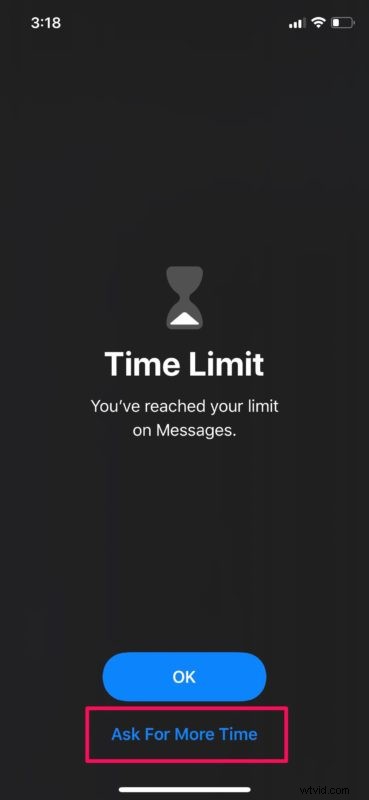
Varsågod. Nu har du lärt dig hur du drar fördel av skärmtid för att dölja meddelanden på din iPhone och iPad.
Nästa gång du vill låsa Messages-appen, säg innan du låter dina barn spela spel på din iPhone eller iPad, eller innan du lämnar enheten till någon annan, använd bara Messages-appen i en minut för att sätta låset på plats, och det kommer att vara lösenordsskyddat.
Även om en lösenordsapplåsfunktion som Android är något som iOS-användare har efterfrågat ett tag nu, är användningen av skärmtid för att låsa dina viktiga appar så nära du kan komma, för närvarande i alla fall. Det är alltid möjligt att den här typen av funktioner kommer att utvecklas och förändras på vägen också, eftersom iPadOS och iOS marscherar tillsammans med nya funktioner och möjligheter.
Du kan använda samma teknik för att låsa andra sociala nätverksappar som WhatsApp, Facebook, Snapchat, etc. också. Skärmtid kan också användas för många andra saker, som att begränsa dina barns smartphoneanvändning genom att sätta kommunikationsgränser, blockera appinstallationer, köp i appar och mer.
Vi hoppas att du lyckades låsa Messages-appen med skärmtid på din iOS-enhet utan några problem. Vilka andra appar låser du med den här funktionen? Tycker du att Apple bara borde lägga till ett applåsalternativ istället? Låt oss veta dina tankar och åsikter i kommentarsektionen nedan.
