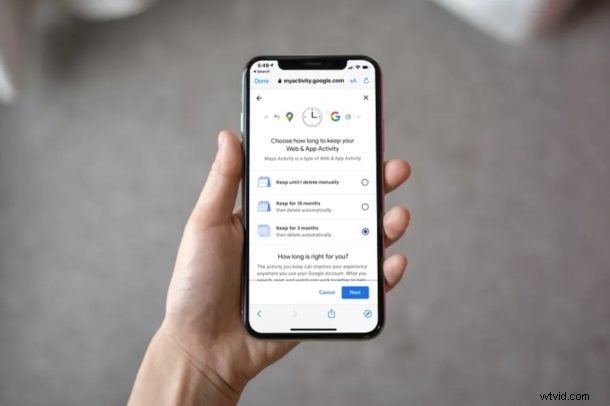
Använder du Google Maps för navigering på din iPhone och iPad? Om så är fallet kanske du är intresserad av att ställa in appen på att automatiskt radera din sökhistorik.
Som du kanske vet sparar Google Maps som standard dina senaste sökningar efter platser och vägbeskrivningar, liknande en webbläsare. De sökta sparas för att förbättra förslag, och de dyker upp så snart du börjar skriva i appens sökfält. Det är en praktisk funktion, och du kan enkelt rensa denna data från din iOS-enhet om du har integritetsproblem eller om du bara vill ta bort föråldrade förslag. Och du kan till och med ställa in din iPhone på att rensa sökhistoriken i Google Maps på egen hand.
Att manuellt radera din karthistorik då och då är en lite tråkig process, men Google ger dig möjligheten att ta bort dem automatiskt. I den här artikeln kommer vi att diskutera exakt hur du automatiskt kan ta bort Google Maps sökhistorik på iPhone och iPad.
Så här raderar du automatiskt Google Maps sökhistorik på iPhone och iPad
Först av allt, se till att du har installerat den senaste versionen av Google Maps från App Store. Du måste vara inloggad på Google Maps med ditt Google-konto för att kunna dra nytta av den här smarta historikfunktionen för automatisk radering. Följ bara stegen nedan för att komma igång.
- Öppna "Google Maps" på din iPhone eller iPad.
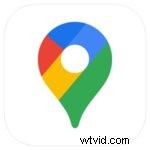
- Knacka på din Google-profilikon på höger sida av sökfältet.
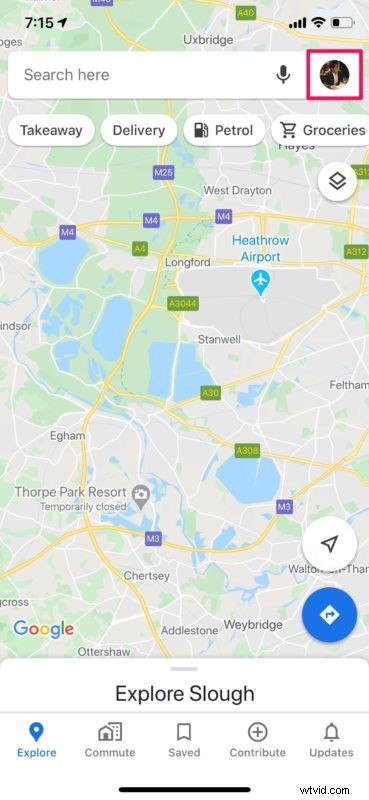
- Knacka sedan på "Inställningar" för att gå till din Google Maps inställningsmeny.
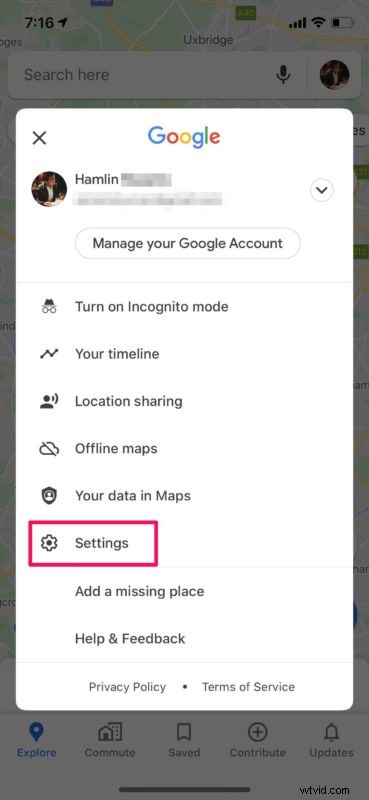
- Här, scrolla ner och tryck på "Karthistorik" under Kontoinställningar.
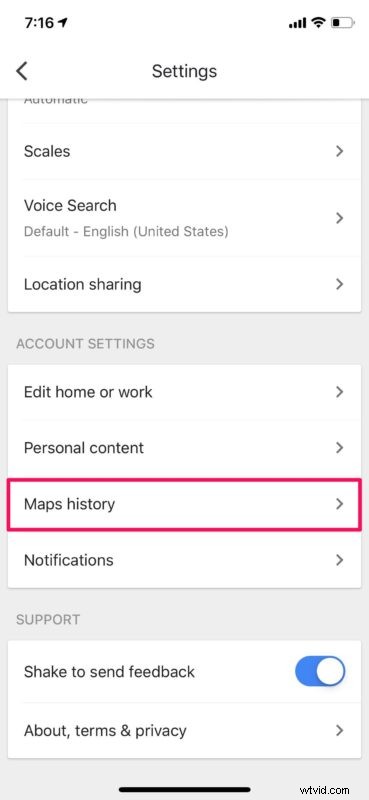
- Detta öppnar en kartaktivitetssida i appen. Tryck nu på ikonen "trippelpunkt" bredvid sökfältet, som visas på skärmdumpen nedan.
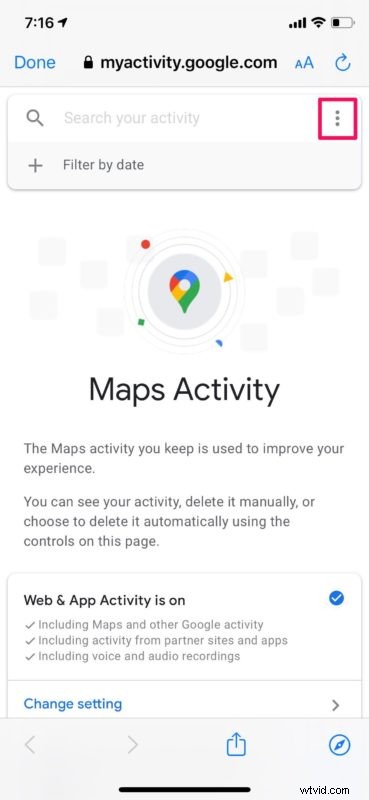
- Välj nu "Ta bort aktivitet efter" från rullgardinsmenyn.
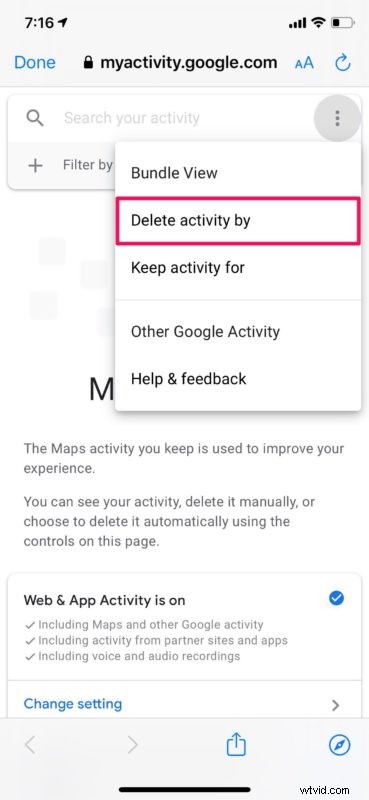
- Du kommer till avsnittet Ta bort kartaktivitet. Klicka här på "Ställ in automatiska borttagningar".
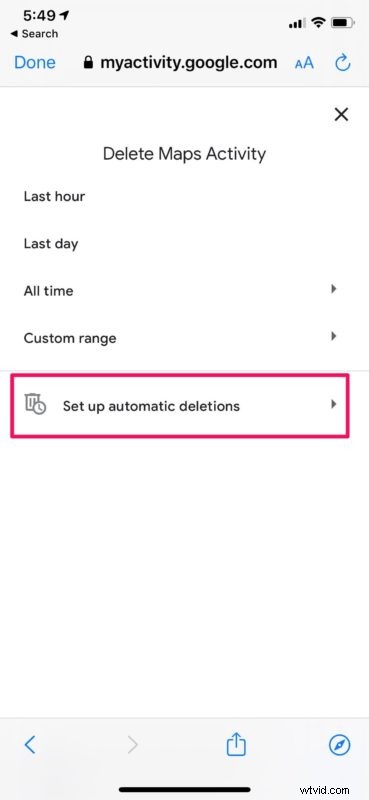
- Du kan välja att behålla din sökdata i antingen 3 eller 18 månader tills den automatiskt tas bort av Google. Välj alternativet enligt dina önskemål och tryck på "Nästa".
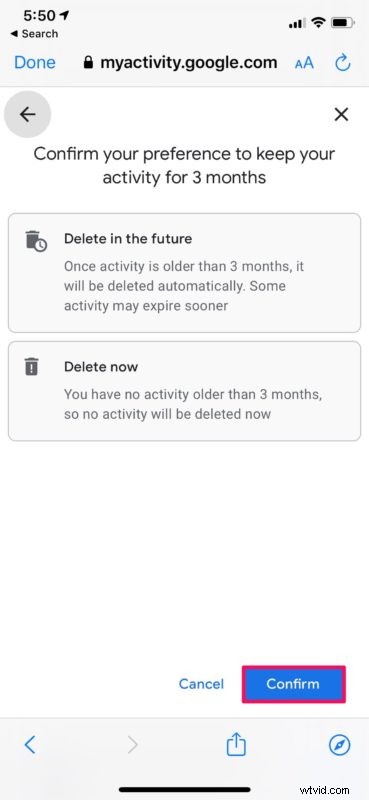
- Du kommer att bli ombedd att bekräfta din inställning. Tryck på "Bekräfta".
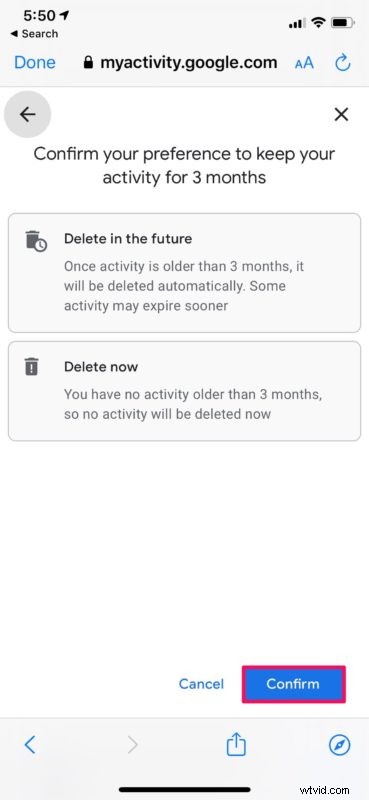
- Som du kan se här har dina inställningar sparats. Tryck på "Klar" för att avsluta den här menyn och gå tillbaka till Google Maps.
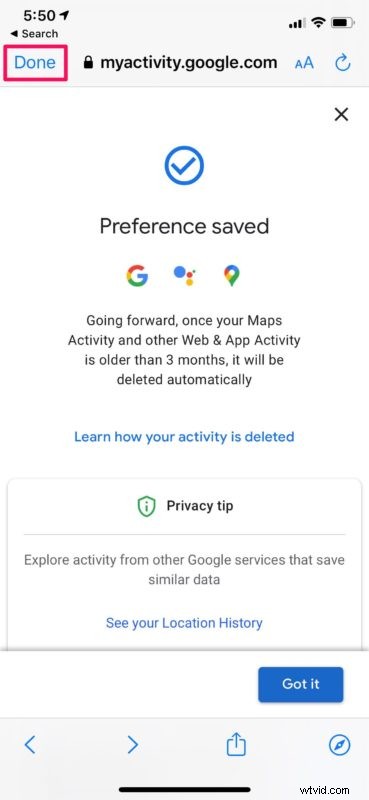
Varsågod. Nu vet du hur du får Google Maps att ta bort din sökhistorik automatiskt.
Viktigt: Tänk på att annan Google-relaterad webb- och appaktivitet som Chrome-webbhistorik, YouTube-sökningar etc. också kommer att tas bort automatiskt tillsammans med din Maps-historik när den här funktionen är aktiverad. Så om du bara vill ta bort din sökhistorik i Maps måste du nöja dig med den manuella metoden.
Du kan följa samma steg för att radera din Google Maps sökhistorik på en Android-smarttelefon också.
Bortsett från det, om du vill ta bort specifika sökningar du har gjort inom Google Maps, är det också möjligt. I avsnittet Kartaktivitet kan du filtrera efter datum för att hitta alla dina sökningar på det specifika datumet och ta bort dem manuellt. Detta kan hjälpa dig att välja ut föråldrade förslag som dyker upp när du söker efter platser och vägbeskrivningar.
Är du vid en dator? I så fall kan du ta bort all din Google-sökningsaktivitet från ett Google-konto som inkluderar din Chrome-webbhistorik, YouTube-sökningar, Maps-historik och mer, allt på ett ställe.
Har du ställt in automatisk radering av Google Maps sökhistorik på din iPhone och iPad? Låt oss veta dina tankar och åsikter i kommentarsektionen nedan.
