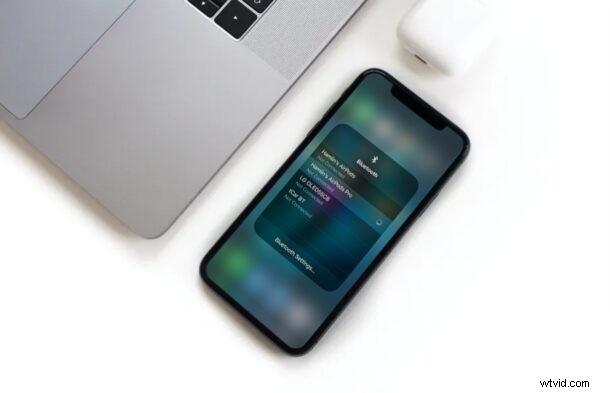
Att göra Bluetooth-anslutningar med kringutrustning och andra enheter från din iPhone eller iPad är för det mesta en ganska enkel och okomplicerad procedur, men ibland kan du stöta på anslutningsrelaterade problem.
I sällsynta fall kanske du inte lyckas para ihop eller ansluta ett Bluetooth-tillbehör till din iOS-enhet, eller så kan du ha problem som hindrar dig från att ens slå på funktionen. Detta kan bero på olika orsaker, allt från problem med fast programvara till en felaktig Bluetooth-anslutning. Tack och lov är detta ganska lätt att diagnostisera och lösa i de flesta situationer.
Om du är en av de oturliga iOS-användare som inte kan få Bluetooth att fungera ordentligt, oroa dig inte. I den här artikeln går vi igenom de nödvändiga stegen för att snabbt felsöka och åtgärda eventuella Bluetooth-anslutningsproblem som du kan stöta på på din iPhone och iPad.
Hur man felsöker och åtgärdar Bluetooth på iPhone och iPad
Oavsett vilken iOS-enhet du använder för tillfället kan du följa dessa grundläggande felsökningsmetoder närhelst du står inför anslutningsrelaterade problem.
1. Se till att din Bluetooth-enhet är ansluten
Även om ett Bluetooth-tillbehör som redan var ihopparat automatiskt ska ansluta till din enhet, kan anslutningen ibland inte upprättas och manuell anslutning kan krävas. För att kontrollera om din enhet verkligen är ansluten, gå helt enkelt över till Inställningar -> Bluetooth och se om enheten du försöker använda är "ansluten" som visas nedan.
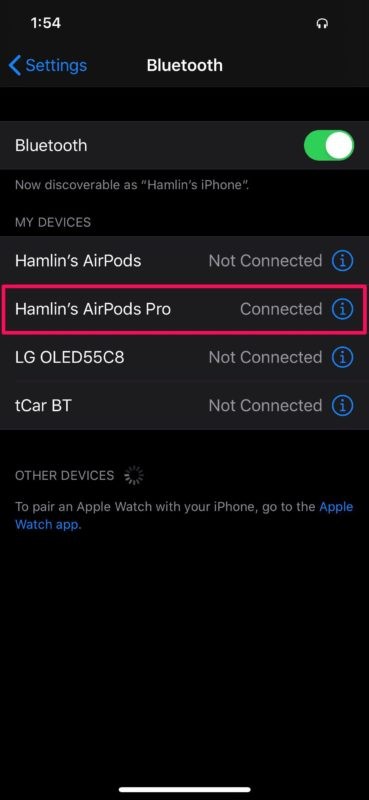
2. Stäng av och slå på Bluetooth
Vi förstår att det här steget kan låta dumt, men det kan finnas mindre programvarubuggar som enkelt kan lösas genom att stänga av vissa funktioner och slå på dem igen i iOS. Gå över till Inställningar -> Bluetooth och använd reglaget för att inaktivera och återaktivera funktionen.
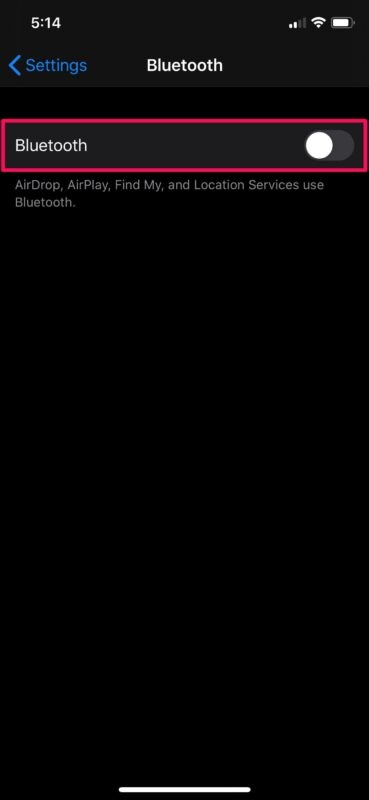
3. Koppla från och återanslut till Bluetooth-enhet
Problem med trådlös anslutning kan normalt åtgärdas genom att helt enkelt koppla bort och återansluta enheten. Tack och lov kopplar du från alla Bluetooth-enheter du tidigare har parat med, med en knapptryckning. Gå över till kontrollcentret på iOS och tryck bara på Bluetooth-växeln tills den är nedtonad som visas nedan.
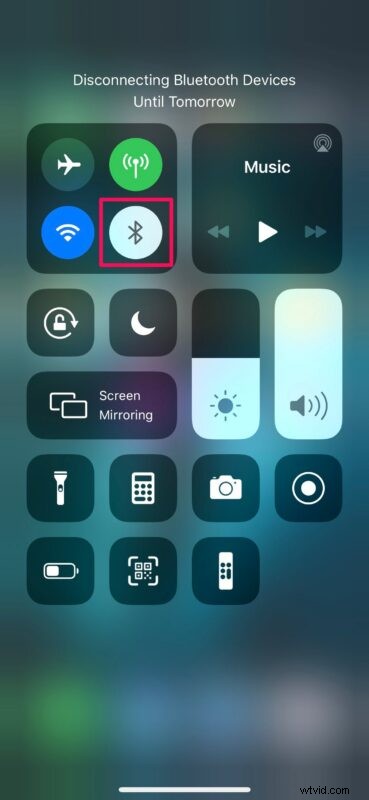
4. Glöm och koppla ihop din Bluetooth-enhet igen
Om du ser att din Bluetooth-enhet är ansluten och den fortfarande inte fungerar korrekt, eller om den bara slutade fungera helt plötsligt, finns det en ganska god chans att problemet du står inför beror på en felaktig anslutning. Att koppla bort och reparera Bluetooth-enheten bör lösa detta i de flesta fall.
- Gå till Inställningar -> Bluetooth på din iPhone eller iPad och tryck på "i"-ikonen precis bredvid Bluetooth-enheten du försöker ansluta till.
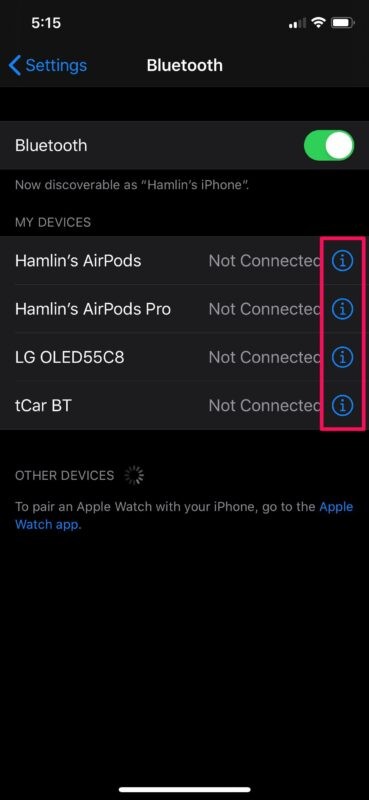
- Knacka nu på "Glöm den här enheten" för att koppla bort den. När du är klar kan du gå vidare och koppla ihop din Bluetooth-enhet igen och se om den fungerar.
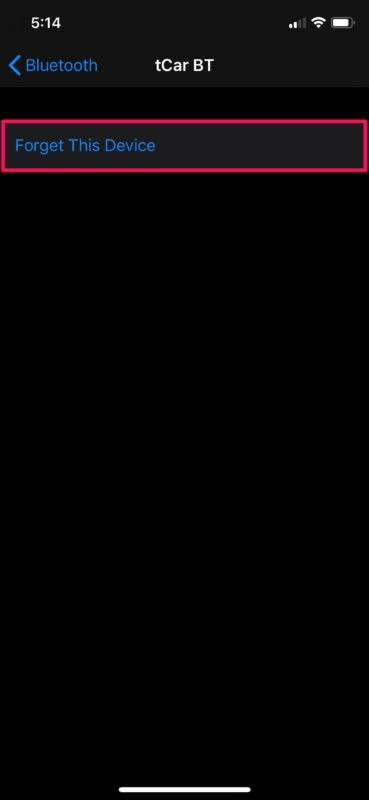
5. Sök efter programuppdateringar
Vissa firmwareversioner av iOS kan ha Bluetooth och andra problem med trådlös anslutning. Detta är mer sannolikt att hända om du använder en offentlig eller utvecklare betaversion av iOS, men Apple utfärdar vanligtvis en snabbkorrigering med en annan uppdatering. Så se till att din enhet är uppdaterad till den senaste iOS-versionen genom att gå över till Inställningar -> Allmänt -> Programuppdatering. Om du har en väntande uppdatering kommer du att meddelas här och du kan trycka på "Installera nu" för att påbörja uppdateringsprocessen.
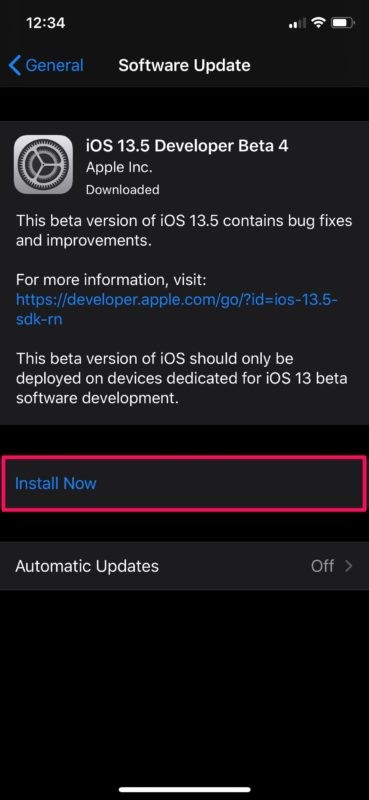
6. Återställ nätverksinställningar
Ge inte upp ännu. Vanliga nätverksproblem med din iPhone eller iPad kan sannolikt också vara orsaken till att du inte kan ansluta en av dina Bluetooth-enheter. Detta kan dock enkelt lösas genom att återställa dina nätverksinställningar. Tänk på att du kommer att förlora dina sparade Bluetooth-anslutningar, Wi-Fi-nätverk och lösenord när du återställer dessa inställningar. För att göra detta, gå till Inställningar -> Allmänt -> Återställ -> Återställ nätverksinställningar på din iOS-enhet.
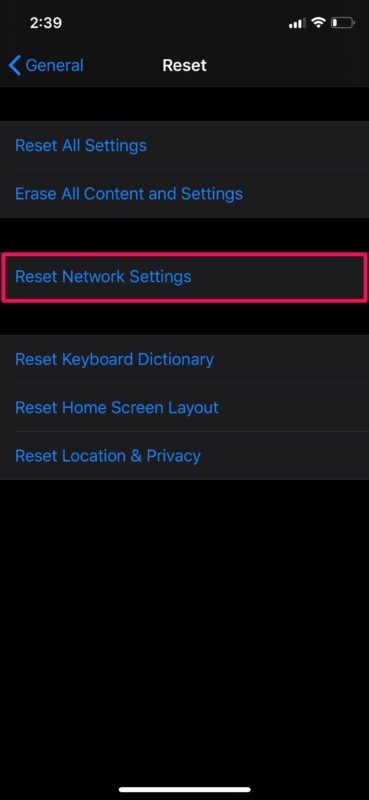
7. Tvinga omstart av din iOS-enhet
Det sista du vill prova är att starta om din iPhone eller iPad genom att stänga av den och slå på den igen. Men det är inte heller slutet på vägen. Du kan tvinga omstart av din enhet också, vilket skiljer sig från en vanlig omstart. Om du använder en iOS-enhet med en fysisk hemknapp kan detta göras genom att helt enkelt hålla ned strömknappen och hemknappen samtidigt tills du ser Apple-logotypen på skärmen. Men om du använder en nyare iPhone eller iPad med Face ID måste du klicka på volym upp-knappen först, följt av volym ned-knappen och sedan hålla ned sido-/strömknappen tills du ser Apple-logotypen.
Om ingen av ovanstående felsökningsmetoder fungerade till din fördel, finns det en ganska god chans att problemet är med Bluetooth-enheten du försöker ansluta till och inte din iPhone själv. Till att börja med kan du kontrollera om Bluetooth-enheten har tillräckligt med laddning kvar för att fungera korrekt. Leta efter tecken på fysisk skada på Bluetooth-tillbehöret, eftersom maskinvarurelaterade problem efter fysisk skada är ganska vanligt.
Fysiska skador och vattenskador gäller även din iPhone och iPad, så inspektera din enhet ordentligt.
För alla hårdvarurelaterade problem på din iOS-enhet, se till att kontakta Apples officiella support för ytterligare hjälp.
Vi hoppas att du lyckades få Bluetooth att fungera ordentligt på din iPhone och iPad igen. Vilka av de felsökningsmetoder vi diskuterade här fungerade för dig? Om inte, kontaktade du Apples support för att få hjälp med maskinvarurelaterade problem? Dela med dig av dina värdefulla erfarenheter i kommentarsfältet nedan.
