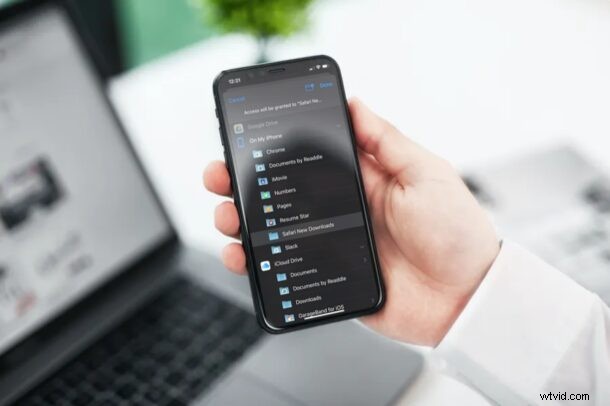
Laddar du ofta ned filer från webben med Safari till din iPhone eller iPad? Har du någonsin undrat var alla dessa filer lagras och om du kan ändra standard nedladdningsplats? Om du vill justera nedladdningsplatsen som används för Safari-nedladdningar på din iPhone eller iPad, läs sedan vidare.
Med moderna versioner av iOS och iPadOS lade Apple till en nedladdningshanterare till Safari för att göra det enkelt för användare att ladda ner filer från webben. Även om det är ganska enkelt att ladda ner filer från Safari som alla andra webbläsare, kan du inte välja platsen när du försöker ladda ner en fil.
Som standard lagras Safari-nedladdningar i iCloud Drive, men du kanske vill lagra nedladdningarna på din iPhone, eller kanske en annan molnlagringstjänst som Google Drive.
Lyckligtvis är det mycket lättare än du tror att ändra standardplatsen för filnedladdningar. Vi tar upp hur du kan ändra Safaris nedladdningsplats på din iPhone och iPad.
Hur man ändrar Safari-nedladdningsplats på iPhone och iPad
Innan du går vidare med följande procedur, se till att din enhet kör en modern version av iOS eller iPadOS, eftersom Safari Download Manager inte är tillgänglig på äldre versioner före 13. Låt oss ta en titt på de nödvändiga stegen.
- Gå till "Inställningar" från startskärmen på din iPhone eller iPad.

- I inställningsmenyn, scrolla ner och tryck på "Safari" för att fortsätta.
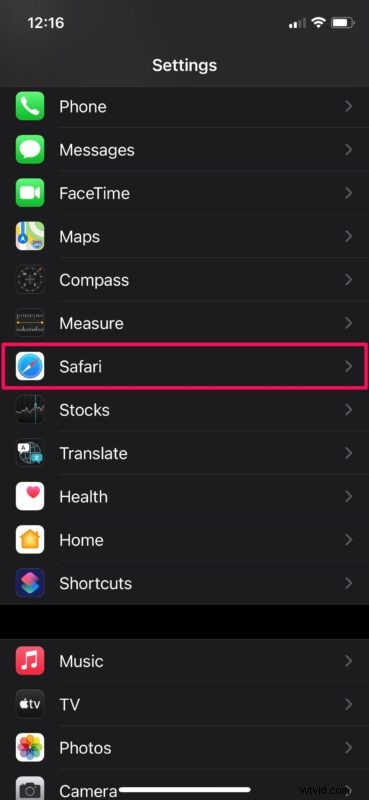
- Detta tar dig till Safari-inställningarna. Här, scrolla ner och välj "Nedladdningar" som finns under kategorin Allmänt.
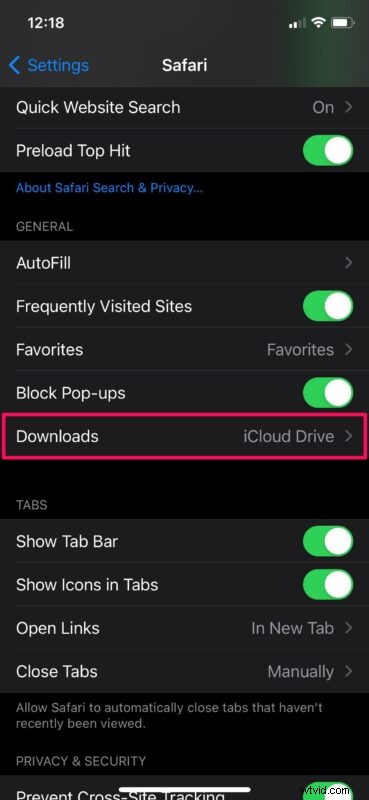
- Du ser att iCloud Drive redan är vald som din standardplats. För att ändra detta, tryck på "Övrigt" som visas nedan.
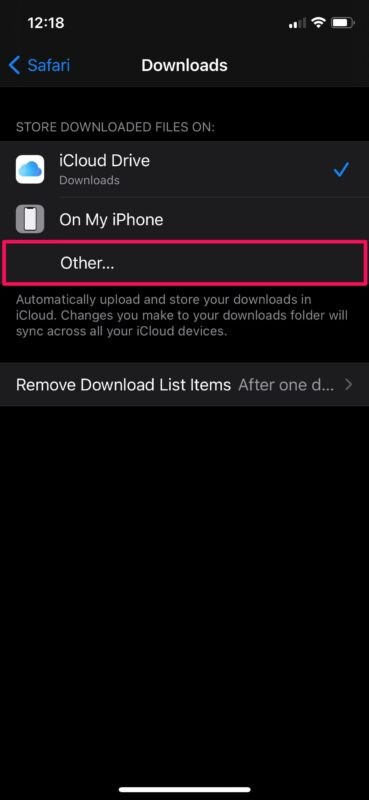
- Nu kommer du att kunna välja önskad plats för filnedladdningar. Välj en önskad mapp och tryck på "Klar" för att göra ändringarna.
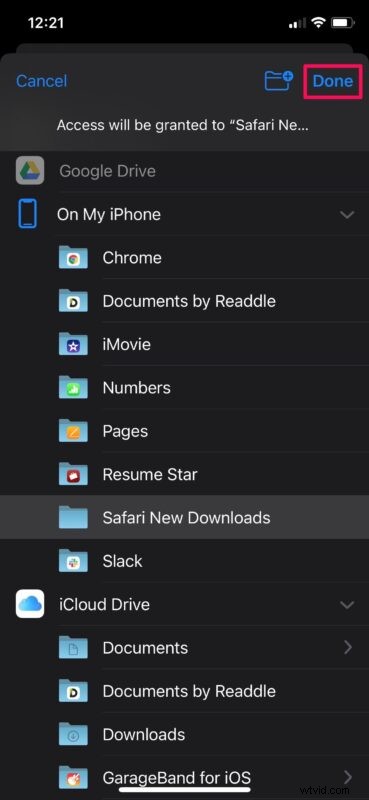
Nu vet du hur enkelt det är att ändra standardnedladdningsplatsen för Safari på iPhone och iPad.
Från och med nu kommer alla filer du laddar ner med Safari att lagras på den nya platsen du valt, oavsett om det är en katalog på din iPhone eller Google Drive.
Du kan följa samma steg för att återgå till din ursprungliga nedladdningsplats när som helst om du vill ändra tillbaka till standardnedladdningsdestinationen på iPad eller iPhone.
Detta är uppenbarligen riktat till Safari, men andra webbläsarappar som Chrome och Firefox har olika metoder för att ladda ner filer, och du kanske tycker att det är mer utmanande att få saker från webben förutom bilder eller videor. Detta kommer sannolikt att förändras i takt med att webbläsare utvecklas över tiden för att få fler funktioner, men för närvarande om du vill ha en fullständig nedladdningshanterare på iOS eller ipadOS så är Safari rätt väg att gå.
Allt detta handlar om iPad och iPhone, men om du använder en Mac som din primära dator kan du vara intresserad av att lära dig hur du kan ändra standardnedladdningsplatsen för Safari på macOS också. Du behöver bara gå över till Safari-inställningar och välja en specifik mapp som din nedladdningsplats, liknande hur vi gjorde här på mobilsidan. Eller, om du använder Google Chrome som standardwebbläsare på din Mac, kan du också lära dig hur du ändrar Chromes nedladdningsplats här på skrivbordsversionerna av webbläsaren.
Vi hoppas att du kunde ställa in en ny destination eller mapp som standardplats för nedladdning av Safari på din iPhone och iPad. Ändrade du var de nedladdade filerna skulle lagras lokalt på din enhet, eller använde du en annan molnlagringstjänst? Vad är dina övergripande tankar om Safaris nedladdningshanterare? Dela dina värdefulla åsikter och erfarenheter i kommentarsfältet nedan.
