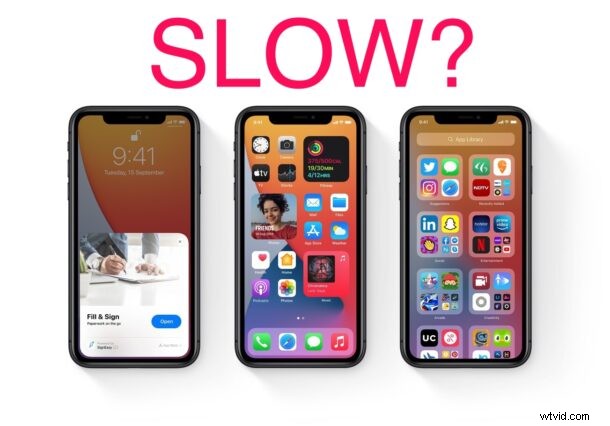
Känns din iPhone lite långsammare efter uppdatering till iOS 14 eller iPadOS 14? Tja, du är inte ensam, eftersom detta verkar vara ett problem i några dagar efter varje större iOS-programuppdatering. Normalt bör uppdatering av dina enheter till iOS 14 och iPadOS 14 få din iPhone eller iPad att kännas snabbare, men det kanske inte nödvändigtvis är fallet direkt, särskilt för äldre enheter som stöder uppdateringen.
Därför, om du är en av de användare som möter trög prestanda efter uppdatering till iOS 14 eller iPadOS 14, oroa dig inte. Vi kommer att berätta exakt varför detta kan hända och det finns flera anledningar till detsamma.
Vi kommer att guida dig några tips som kan hjälpa dig att snabba upp din iPhone som kör iOS 14 eller iPad med iPadOS 14 om den känns trög med de senaste uppdateringarna.
Har du precis uppdaterat till iOS 14 eller iPadOS 14 och känns det långsamt? Tålamod!
Efter någon större uppdatering av systemprogramvaran kommer din iPhone eller iPad att utföra vissa bakgrundsuppgifter under en tid, vilket gör att enheten känns långsammare än vanligt. Detta är normalt, så ha tålamod och ge det ett tag. Låt din iPhone eller iPad vara klar med all bakgrundsaktivitet och indexering för att säkerställa smidig drift.
Att lämna din iPhone eller iPad ansluten och ansluten till internet över natten är ofta en idealisk sak att göra, och om du har massor av grejer på din enhet (tiotusentals foton och videor, dokument, etc.) så till och med några nätter kan behövas. Bakgrundsuppgifterna, indexeringsaktiviteten och andra hushållsuppgifter bör göras när du vaknar, och prestandan ska inte längre kännas långsam eller trög.
Tänk på att dessa uppgifter kan tömma batteriet på din iPhone eller iPad snabbare än vanligt också. Men saker och ting bör återgå till det normala när bakgrundsaktiviteten är klar.
Den initiala bakgrundsaktiviteten som inträffar efter uppdatering av en iPhone eller iPad till en ny systemprogramvaruversion är vanligtvis den främsta anledningen till att en enhet "känns" långsam. Lyckligtvis löser det sig med tiden, så koppla bara in din enhet på natten och låt den vara, och upprepa några nätter i rad om det behövs.
Installera en ny uppdatering om tillgänglig
Även om du nyligen uppdaterade till iOS 14, se bara till att du har ytterligare snabbkorrigeringsuppdateringar tillgängliga för din enhet. Apple brukar ta itu med stabilitetsproblem och buggar med en efterföljande uppdatering, så det skulle vara en bra idé att installera dem.
För att söka efter en tillgänglig uppdatering, gå över till Inställningar -> Allmänt -> Programuppdatering och tryck på "Ladda ner och installera" om någon ny programvara är tillgänglig. Se till att säkerhetskopiera din enhet innan du uppdaterar.
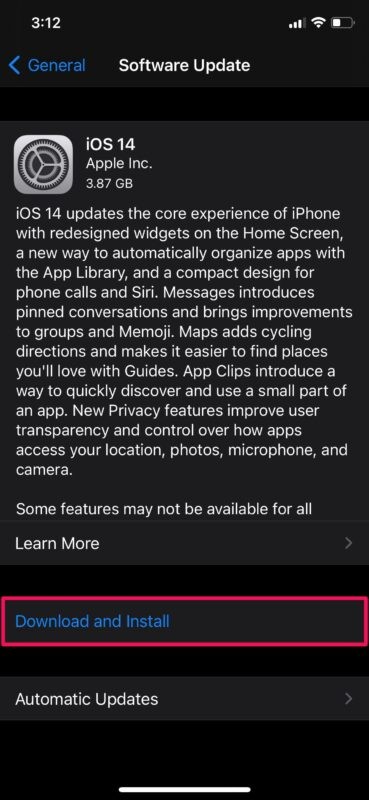
Till exempel släpptes iOS 14.0.1 och iPadOS 14.0.1 bara några dagar efter den primära utgåvan, och framtida versioner är också under aktiv betautveckling. Så kontrollera regelbundet efter programuppdateringar, när de kommer måste du installera dem för optimal prestanda.
Uppdatera dina appar
Om apparna som är installerade på din iPhone inte fungerar lika smidigt efter uppdatering till iOS 14, är det dags att uppdatera alla dina appar. Vissa appar kan ha fått optimeringsuppdateringar för att fungera korrekt med iOS 14, så ta dig tid att få dina appar uppdaterade.
För att göra detta, starta App Store och tryck på din Apple ID-profilikon i det övre högra hörnet av skärmen. Scrolla nu ner och tryck på "Uppdatera alla" för att installera alla tillgängliga appuppdateringar.
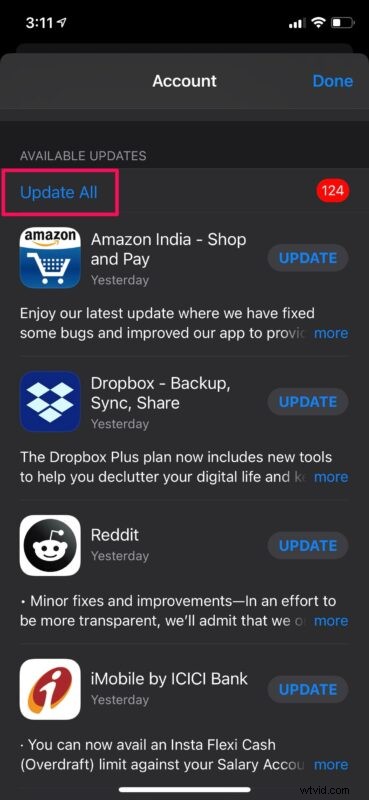
Ibland har apputvecklare ännu inte uppdaterat sina appar för att vara helt kompatibla med den senaste iOS- eller iPadOS-versionen, och du måste vänta på att utvecklaren ska uppdatera appen först. Att skicka e-post direkt till apputvecklaren kan hjälpa dig att ge dig en uppfattning om när det kan hända.
Inaktivera bakgrundsappaktivitet
Appar som körs i bakgrunden på din iPhone eller iPad kan påverka dess totala prestanda om data ständigt uppdateras. Att inaktivera Background App Refresh kan verkligen hjälpa till att påskynda vissa iPhones och iPads, särskilt de äldre modellerna.
För att inaktivera bakgrundsaktivitet, öppna Inställningar och gå till Allmänt -> Uppdatera bakgrundsapp och ställ in den på AV. Detta bör få din iPhone eller iPad att kännas lite piggare och lindra eventuella problem med batteriladdning.
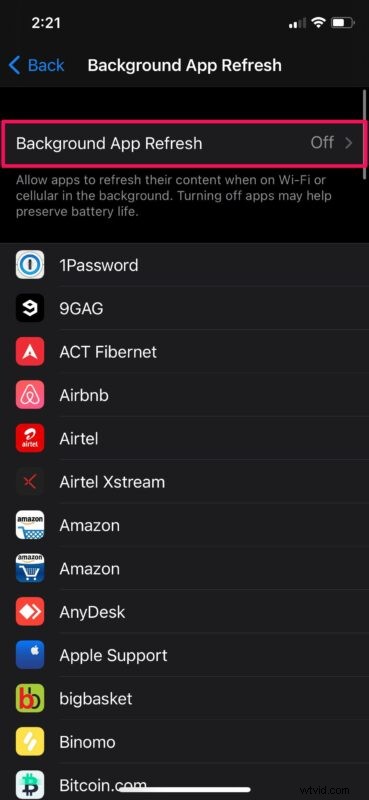
Slå på Reducera rörelse
Detta kan göra skillnad om du använder en äldre iPhone- eller iPad-modell som stöder iOS 14. Aktivering av funktionen Reduce Motion på en iPhone eller iPad kan få enheten att kännas snabbare genom att eliminera många onödiga animationer som används under hela driften systemet. De kan se snygga ut visuellt, men de kan komma med en prestandakostnad, vilket gör att enheten känns snabbare om du inaktiverar dem.
För att göra detta, starta Inställningar och gå till Allmänt -> Tillgänglighet -> Rörelse -> Reducera rörelse och använd reglaget för att aktivera det. Du kanske märker prestandaskillnaden när du växlar mellan appar.
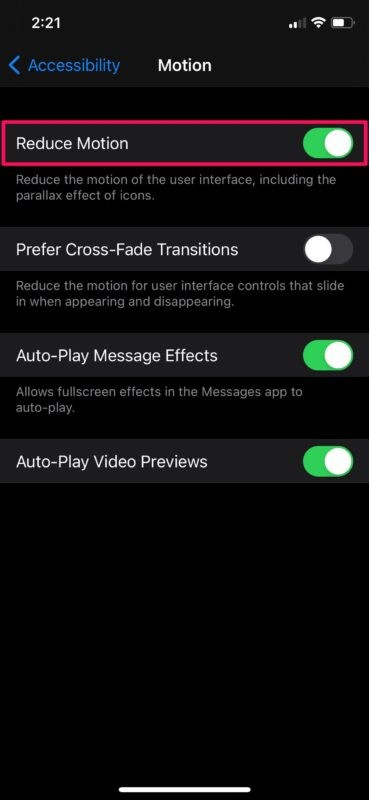
Prestandaproblem med Mail-appen?
Om stock Mail-appen på din iPhone är långsam med att ladda nya e-postmeddelanden eller bara långsam i allmänhet, bör du försöka tvinga att avsluta appen. Vissa användare som rapporterade det här problemet har lyckats lösa det genom att antingen tvinga stänga appen eller starta om sina enheter.
Alternativt kan du välja att bara se olästa e-postmeddelanden i Mail-appen, vilket drastiskt skulle minska antalet meddelanden som visas på skärmen.
Är du osäker på hur man tvingar stänga en app? Du måste komma åt App Switcher genom att långsamt svepa uppåt från botten av skärmen om du använder en iPhone med Face ID. På Touch ID-aktiverade iPhones kan du göra detsamma genom att dubbelklicka på hemknappen. När du är i appväxlaren, sveper du helt enkelt upp Mail-appen för att tvinga stänga den.
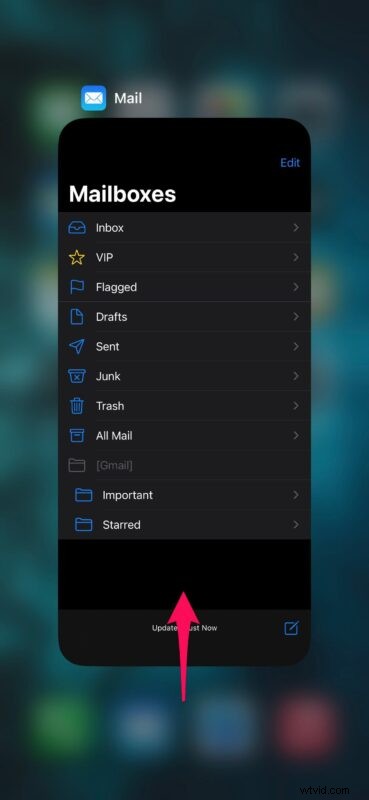
Tvinga omstart av din iPhone
Ofta kan många allmänna prestandaproblem, programvarurelaterade buggar och fel lösas genom att tvinga omstart av din enhet. Tänk på att en forcerad omstart skiljer sig från en vanlig omstart och kräver en kombination av tangenttryckningar.
För iPhones med hemknappar kan du tvinga omstart genom att helt enkelt hålla ned strömknappen och hemknappen samtidigt tills du ser Apple-logotypen på skärmen. För iPhones med Face ID kan du trycka på volym upp-knappen först, följt av volym ned-knappen och sedan hålla ned sido-/strömknappen tills du ser Apple-logotypen.
Naturligtvis fokuserade vi främst på iPhones i den här artikeln. Men om du äger en iPad och om du har trög prestanda efter uppdatering till iPadOS 14, kan du testa dessa steg för att fixa det också.
Vi hoppas att tipsen ovan var till hjälp för att lösa din iPhones prestandaproblem efter uppdatering till iOS 14. Fungerar din enhet smidigare och snabbare än tidigare? Vilken är din nya favoritfunktion i iOS 14? Dela dina värdefulla tankar och erfarenheter i kommentarsektionen nedan.
