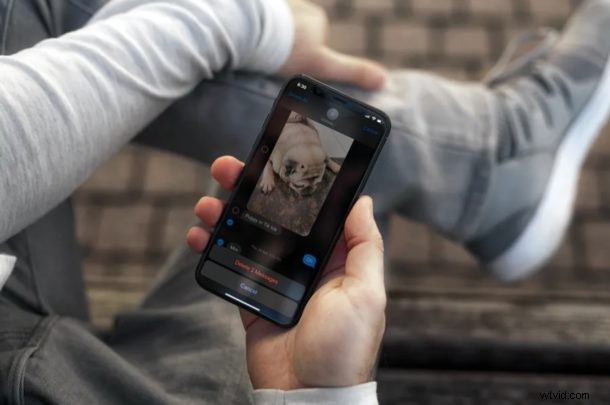
Vill du rensa ut din Messages-app på iPhone och iPad? Ett sätt att göra det är att radera iMessages, antingen hela konversationerna eller till och med ett specifikt meddelande. Och låt oss inse det, de flesta av oss har skickat ett eller två meddelanden som vi ångrat, eller så vill vi kanske inte se påminnelser om fler. Även om du inte kan ta bort dessa meddelanden, kan du fortfarande radera dem från din iPhone eller iPad.
Apples iMessage är extremt populär bland iPhone-, iPad- och Mac-ägare, eftersom tjänsten är inbakad direkt i standardappen Messages. Om du använder den regelbundet för att skicka sms till vänner, familj och kollegor som äger Apple-enheter, kan det finnas situationer där du vill radera vissa meddelanden. De kan vara något felaktigt, hemligt, fånigt eller pinsamt, men oavsett vad du har för anledning är det ganska enkelt att bli av med dessa meddelanden från Messages-appen.
Så vare sig det gäller privatlivet eller för att städa, låt oss lära oss hur du kan ta bort iMessages och till och med vanliga textmeddelanden från din iPhone och iPad.
Hur man tar bort iMessages på iPhone och iPad
Först och främst, kom ihåg att du bara tar bort meddelanden från din iOS-enhet. När du har skickat ett iMessage kommer det att levereras till mottagaren om det inte misslyckas på grund av något nätverksfel eller om någon blockerades. Det finns inget alternativ att ta bort meddelanden i båda ändarna med Messages-appen.
- Öppna appen "Meddelanden" på din iPhone eller iPad.

- Om du vill radera en hel konversation kan du svepa åt vänster på någon av meddelandetrådarna i appen och trycka på "Radera".
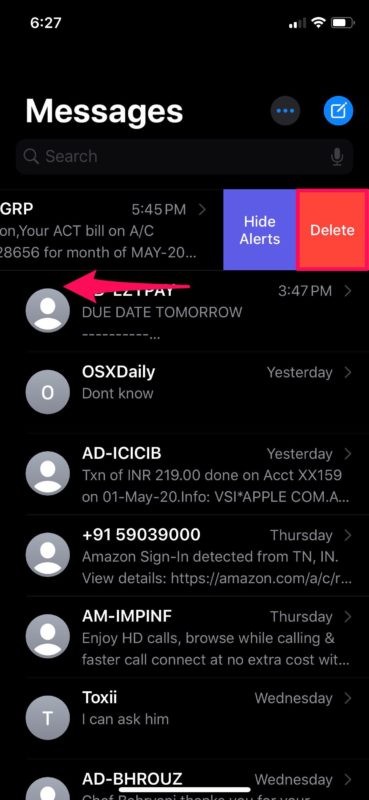
- När du ombeds bekräfta din åtgärd trycker du på "Ta bort" igen.
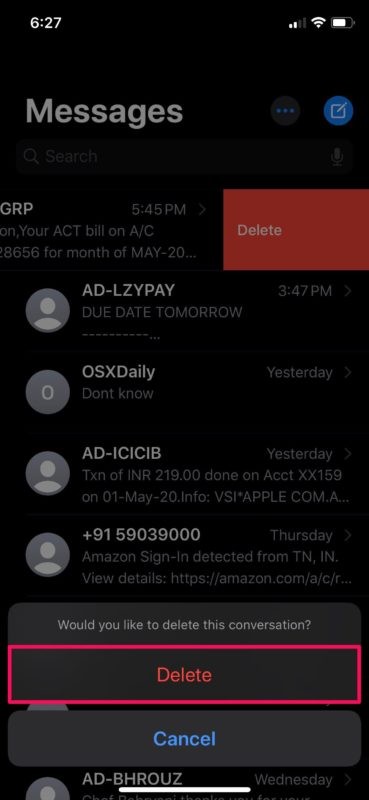
- Om du sedan vill radera meddelanden individuellt öppnar du en konversation och trycker länge på en meddelandebubbla.
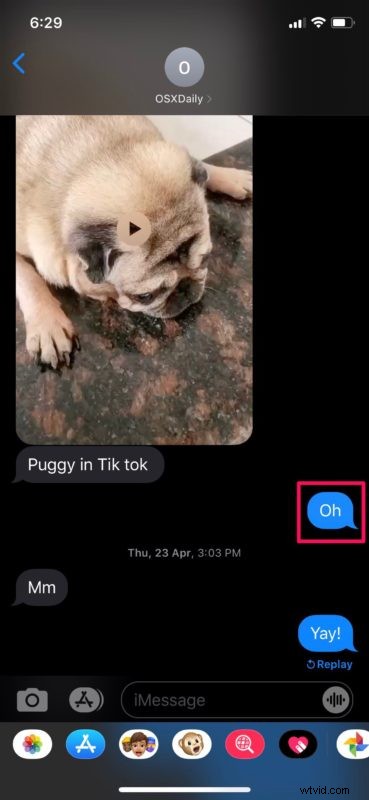
- Knacka på "Mer" för att komma åt valmenyn.
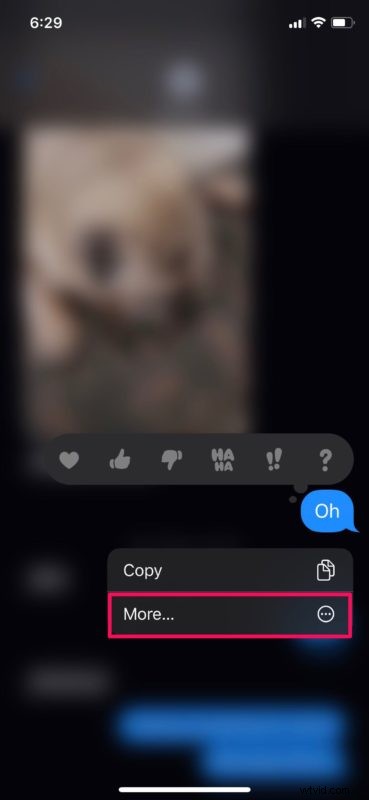
- Nu kommer du att kunna välja de meddelanden du vill ta bort. När du är klar med valet trycker du på alternativet "radera" som visas i skärmdumpen nedan.
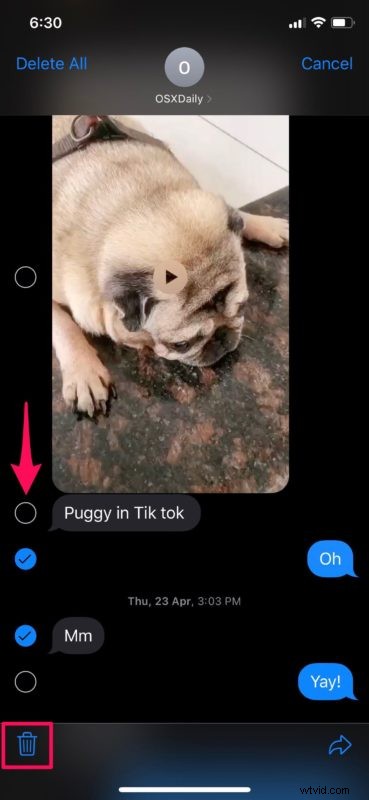
- När du uppmanas att bekräfta väljer du "Ta bort meddelanden" för att permanent ta bort dem från din enhet.
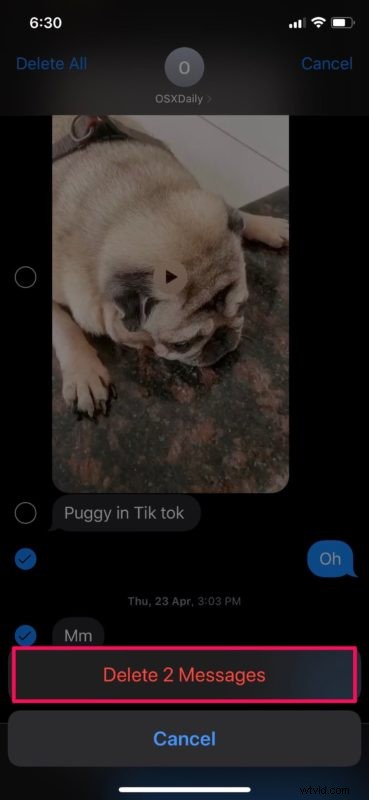
Det är i stort sett allt du behöver göra för att radera vissa iMessages från din iPhone och iPad.
Meddelanden som raderas kan inte enkelt hämtas på din iOS-enhet. Men genom att återställa från en tidigare iCloud- eller iTunes-säkerhetskopia innan meddelandet raderades, kan du fortfarande återställa dessa raderade meddelanden potentiellt.
Om du är en frekvent iMessage-användare kan Messages-appen växa till att ta upp avsevärd mängd lagringsutrymme på din enhet, särskilt om du skickar och tar emot mycket video. I sådana fall kanske du vill ställa in meddelanden för att automatiskt radera gamla konversationer från din iPhone eller iPad. Detta kan göras genom att gå över till Inställningar -> Meddelanden -> Behåll meddelanden och ändra det till 30 dagar istället för att lagra det för alltid. Liknande funktioner finns för andra meddelandeappar, som Signal med försvinnande meddelanden.
Idag har många andra populära meddelandeplattformar möjligheten att ta bort meddelanden, men Apple har ännu inte introducerat en sådan funktion, och kommer kanske aldrig att göra det (för vad det är värt kan du inte ångra SMS-texter heller). Det är alltid möjligt att en framtida version av iOS, iPadOS och MacOS gör det möjligt för användare att ta bort ett meddelande, men för närvarande är det helt enkelt inte möjligt.
Kör din enhet en äldre version av iOS? I så fall kanske du är intresserad av att ta en titt på hur du kan radera meddelanden i iOS 12, iOS 11 och äldre versioner, oavsett vilken enhet du använder.
Kunde du radera några iMessages eller textmeddelanden från din iPhone och iPad? Önskar du att det fanns en funktion som inte skickades, eller en ömsesidig försvinnande meddelandefunktion inbyggd i Messages? Låt oss veta dina tankar och åsikter i kommentarsektionen, som alltid.
