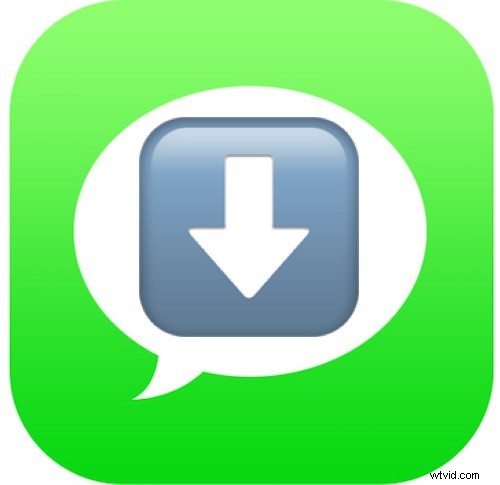
Vill du spara ett iPhone-sms? Kanske vill du dokumentera och bevara ett meddelande som skickats till din iPhone i något syfte? Oavsett orsaken kan du spara iPhone-meddelanden, textmeddelanden/SMS, iMessages, mediameddelanden inklusive bilder och videor eller något annat som skickas via Messages-appen på iPhone.
Den här artikeln kommer att visa dig flera metoder för att spara iPhone-meddelanden och textmeddelanden, en metod kommer att täcka att spara meddelanden direkt på iPhone själv, och en annan metod kommer att använda en dator och tredjepartsprogram för att läsa och spara iPhone-meddelanden för att exportera dem som PDF, TXT, eller en kalkylarksfil.
Först, förstå att det inte finns någon officiell metod för att exportera eller spara ett iPhone-sms, en iPhone-meddelandekonversation eller något sådant. Det finns för närvarande ingen metod på iPhone för att helt enkelt skriva ut alla iPhone-meddelanden som tas emot från en person eller i en konversation i Messages-appen. Det är möjligt på den vägen som kommer att existera, men för närvarande erbjuder iOS inte en typ av "Spara meddelanden" eller "Exportera meddelanden" eller "Skriv ut meddelanden". Därför kommer vi att använda alternativen som beskrivs nedan för att spara iPhone-meddelanden.
Så här sparar du iPhone-meddelanden direkt i iOS
Denna speciella metod för att spara iPhone-meddelanden kan uppnås helt och hållet på själva iPhone. Det är lite tråkigt, men det är också kanske den mest officiella metoden för att spara och fånga iPhone-meddelanden i ett format som enkelt kan sparas och delas. I huvudsak kommer du att bläddra igenom de meddelanden du vill spara och sedan förlita dig på skärmdumpar för att bevara och dokumentera dessa meddelanden exakt som de visas på skärmen. Här är stegen som krävs för denna iOS-meddelandesparningsprocess:
- Öppna appen "Meddelanden" på iPhone
- Öppna meddelandekonversationen eller textmeddelandet som du vill spara så att det är aktivt på skärmen, dra ned kort om du vill visa en helskärm med meddelanden och dölja tangentbordet
- Skärmdump av iPhone-meddelandeskärmen genom att göra följande:
- Skärmdump på iPhone X och modeller utan hemknapp:Tryck på ström-/låsknappen och volym upp-knappen samtidigt för att ta en skärmdump
- Skärmdump på iPhone-modeller med hemknapp:Tryck på strömbrytaren/låsknappen och hemknappen samtidigt för att ta en skärmdump
- Upprepa med ytterligare meddelanden för att spara, eller fortsätt rulla för att fortsätta dokumentera och spara meddelanden från samma meddelandetråd på iPhone
- När du är klar med att ta bilder av meddelandena, gå tillbaka till startskärmen på iPhone och öppna sedan appen "Foton" och gå till "Kamerarulle" (eller album med skärmdumpar)
- Hitta skärmdumparna för de sparade meddelandena längst ner i den senaste kamerarullebilden, välj dem och tryck sedan på knappen Dela (det ser ut som en ruta med en pil som flyger uppifrån) för att dela meddelandena, spara bilderna till iCloud, e-posta, skicka det någon annanstans som ett meddelande, etc

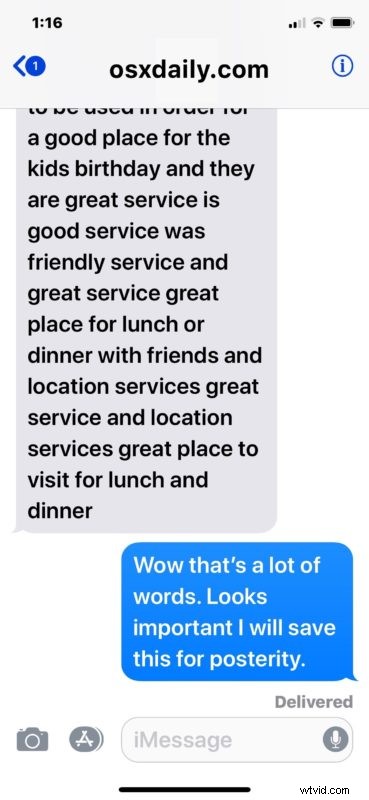
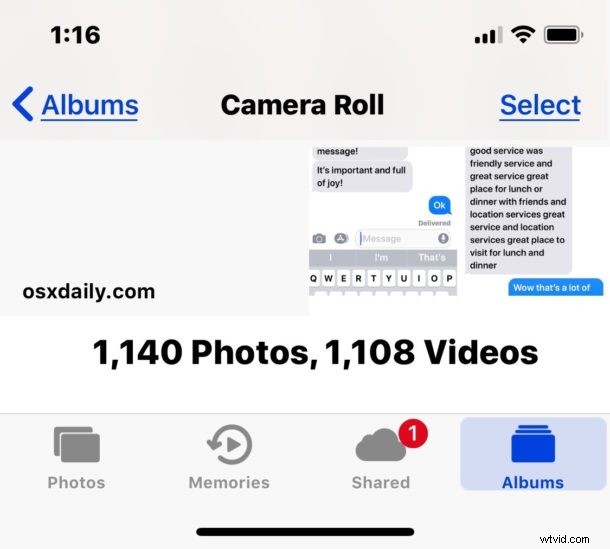
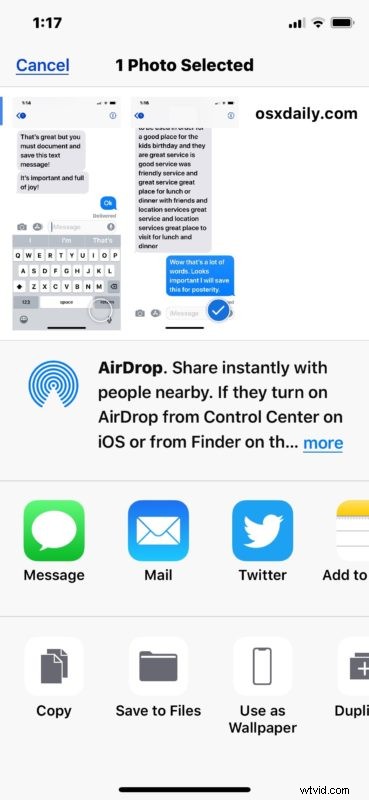
Om du sparar många meddelanden på det här sättet kommer det att ta ett tag, så ha lite tålamod och få en bra rutin att trycka på dessa skärmdumpsknappar för att knäppa och spara varje skärm med meddelanden på iPhone.
Detta tillvägagångssätt kan vara tråkigt, som vi redan nämnt, men det är sannolikt också den enda metoden för att spara iPhone-meddelanden som anses vara tillförlitlig eller officiell i någon egenskap, kanske tillräckligt för att användas på officiell basis som dokumentation eller bevis eller något sånt natur, det involverar åtminstone inte att stämma den ursprungliga meddelandedatan från ett mobiltelefonföretag eller Apple direkt (vilket också är möjligt om något var tillräckligt allvarligt för att motivera det tillvägagångssättet).
Så här sparar du iPhone-textmeddelanden på Mac eller Windows med iExplorer
Det här nästa tillvägagångssättet låter dig enkelt läsa, spara, komma åt och exportera alla iPhone-meddelanden antingen från en iPhone själv eller från en iPhone-säkerhetskopia, och det fungerar på samma sätt på både en Mac eller Windows PC. Detta kommer att använda ett tredjepartsverktyg som heter iExplorer, här är vad du behöver göra:
- Ladda ner iExplorer-appen härifrån (du kan ladda ner den kostnadsfria nedladdningsdemoversionen för att prova den)
- Starta iExplorer på datorn och välj sedan "Fortsätt med demo" *
- Anslut sedan antingen iPhone till datorn med USB, eller om du ska läsa meddelanden från en iPhone-säkerhetskopia på datorn väljer du "Bläddra i iTunes-säkerhetskopior"
- Välj "Meddelanden" från skärmmenyn för iPhone/säkerhetskopian
- Valfritt, om iPhone-säkerhetskopian är krypterad (och det är en bra idé att alltid aktivera iTunes backup-kryptering), klicka sedan på "Decrypt Backup" och ange iTunes backup-lösenord för att dekryptera säkerhetskopian och komma åt meddelandena
- Bläddra igenom iPhone-meddelanden som visas på skärmen, du får tillgång till alla iPhone-textmeddelanden, iMessages, bildmeddelanden, videomeddelanden och andra media som delas via Messages-appen på iOS
- För att spara en viss meddelandetråd, välj den och välj sedan "Exportera konversation" och välj sedan utdatafiltypen för att spara iPhone-meddelandetråden som PDF-, TXT- eller CVS-fil
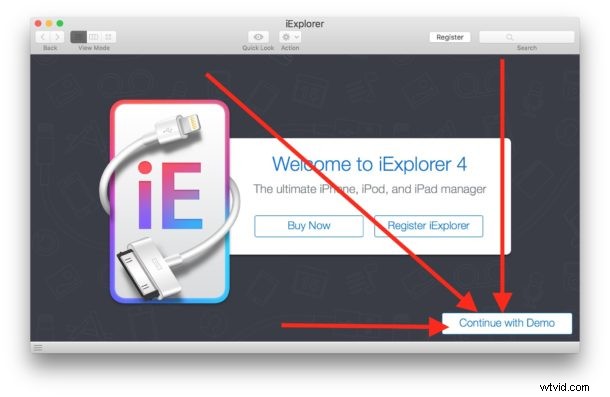
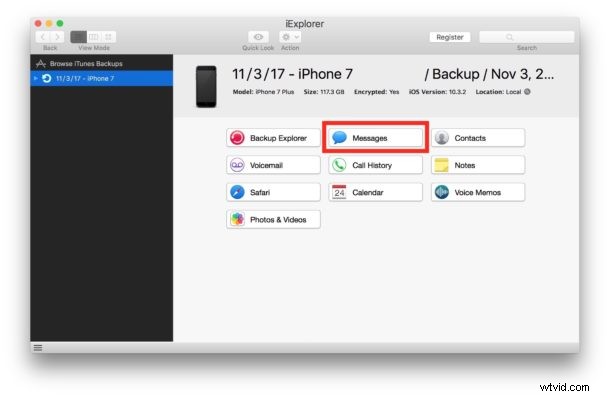
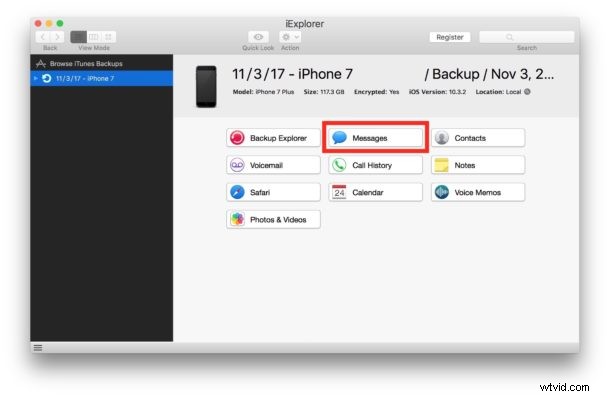
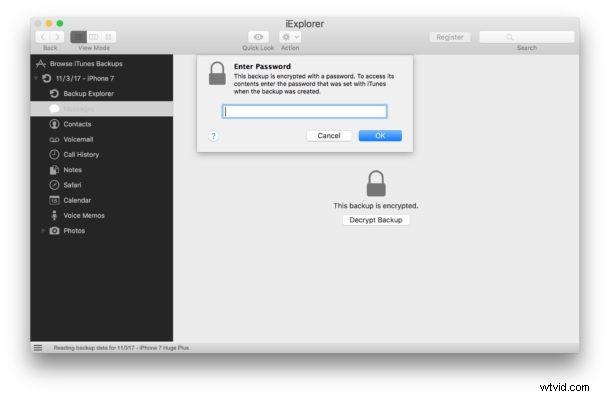


* Demoversionen kommer att fungera på både Mac och Windows PC för att testa och bekräfta att du kan komma åt och läsa iPhone-textmeddelanden och annan meddelandedata med iExplorer-appen. Alternativt kan du betala för att ha den fullständiga versionen av iExplorer för att få full tillgång till alla funktioner och funktioner för att spara och exportera iPhone-meddelanden, inklusive möjligheten att enkelt spara alla iMessages och spara alla iPhone-meddelandemedia som bilder och videor. För våra syften här kommer vi helt enkelt att använda den kostnadsfria demoversionen, som låter dig läsa iPhone-meddelanden på en dator antingen genom att ansluta iPhone till datorn via USB eller genom att läsa iPhone-säkerhetskopian på datorn.
Andra metoder för att spara iPhone-meddelanden och iPhone-textmeddelanden
Det finns säkert andra metoder för att spara iPhone-meddelanden och andra appar som låter dig läsa och spara iPhone-meddelanden på en dator eller någon annanstans.
Till exempel, andra alternativ som är möjliga att spara och exportera iPhone-meddelanden inkluderar:
- Kopiera och klistra in meddelanden i en ny Notes-fil för att spara iPhone-meddelanden i Notes-appen
- Kopiera och klistra in iPhone-meddelanden för att spara i ett Pages- eller Numbers-dokument på iPhone
- Vidarebefordra iPhone-meddelandet och textmeddelanden till en annan iPhone (eller en annan mobiltelefon i allmänhet), även om detta inte inkluderar den ursprungliga avsändarens kontaktinformation och det får det att se ut som om speditören skickade det vidarebefordrade meddelandet istället
- Använda en Mac eller PC för att läsa iPhone SMS backup SQL-fil direkt på en dator (observera att säkerhetskopian måste vara okrypterad
- Använda andra betalda tredjepartsappar för att läsa, spara och exportera iPhone-textmeddelanden som DecipherTools
- Använd en Mac med iMessage konfigurerat med samma Apple-ID som iPhone för att komma åt och spara iPhone-meddelanden från en dator
Fungerade ovanstående knep för dig att spara iPhone-textmeddelanden eller spara iPhone-meddelanden? Har du någon annan metod som fungerar bättre som inte diskuteras här? Dela med oss i kommentarerna nedan hur du sparar och exporterar iPhone-meddelanden och konversationer, oavsett om de är iMessages, SMS-sms eller bild- och videomeddelanden.
